Содержание:
Командная строка Windows позволяет быстро высполнять разные задачи, не используя графического интерфейса операционной системы. Опытные пользователи ПК часто используют ее, и не зря, так как с ее помощью можно в разы облегчить и ускорить выполнение некоторых административных задач. Для начинающих пользователей она по началу может показаться сложной, но только изучив ее можно понять насколько она эффективна и удобна в работе.
Открытие командной строки в ОС Windows 10
В первую очередь, давайте рассмотрим, как можно открыть командную строку (КС).
Стоит заметить, что вызвать КС можно как в обычном режиме, так и в режиме «Администратора». Разница состоит в том, что многие команды нельзя выполнить, не имея достаточно прав, так как они при необдуманном использовании могут нанести вред системе.
Способ 1: открытие через поиск
Наиболее простой и быстрый способ зайти в командную строку.
- Найдите иконку поиска в панели задач и нажмите на нее.
- В строке «Поиск в Windows» введите фразу «Командная строка» или просто «cmd».
- Нажмите клавишу «Enter» для запуска командной строки в обычном режиме либо кликните правой кнопкой мыши на ней из контекстного меню выберите пункт «Запустить от имени администратора» для запуска в привилегированном режиме.
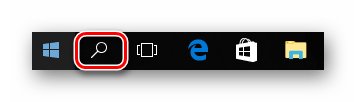
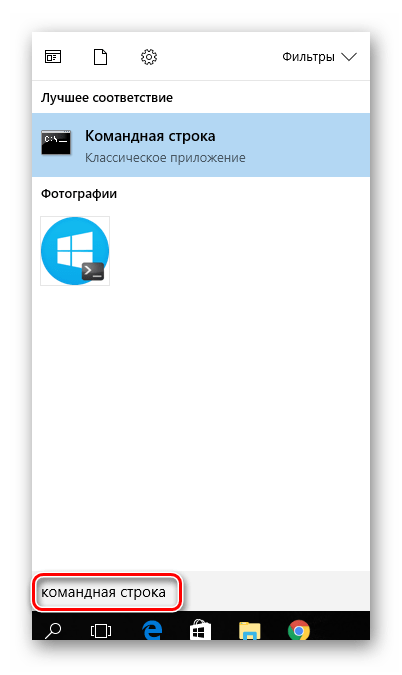
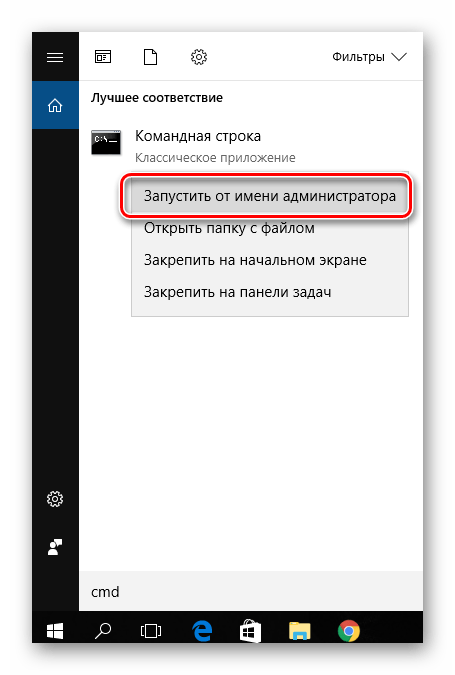
Способ 2: открытие через главное меню
- Нажмите «Пуск».
- В списке всех программ найдите пункт «Служебные — Windows» и кликните по нему.
- Выберите пункт «Командная строка». Для запуска с правами администратора, нужно кликнуть правой кнопкой мыши на этом пункте из контекстного меню выполнить последовательность команд «Дополнительно» — «Запустить от имени администратора» (необходимо будет ввести пароль администратора системы).
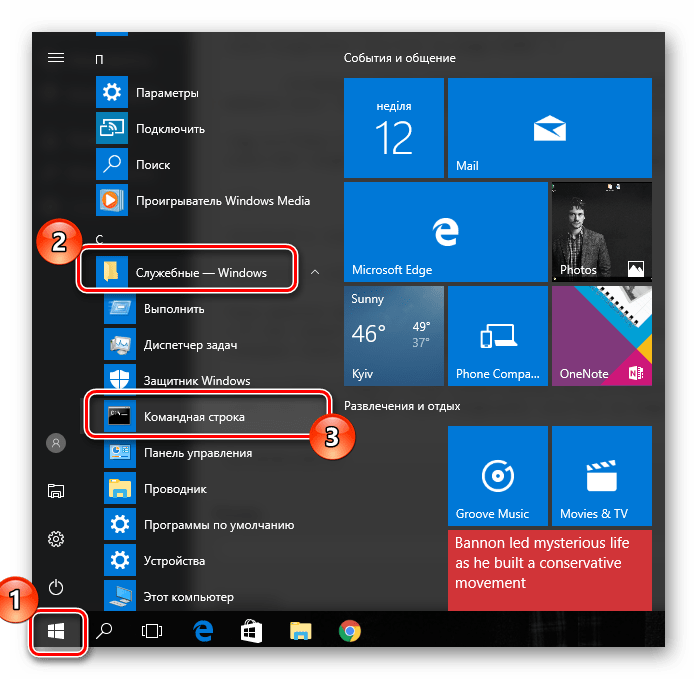
Способ 3: открытие через окно выполнения команд
Также довольно просто открыть КС, используя окно выполнения команд. Для этого достаточно всего лишь нажать комбинацию клавиш «Win + R» (аналог цепочки действий «Пуск — Служебные Windows — Выполнить») и ввести команду «cmd». В результате запуститься командная строка в обычном режиме.
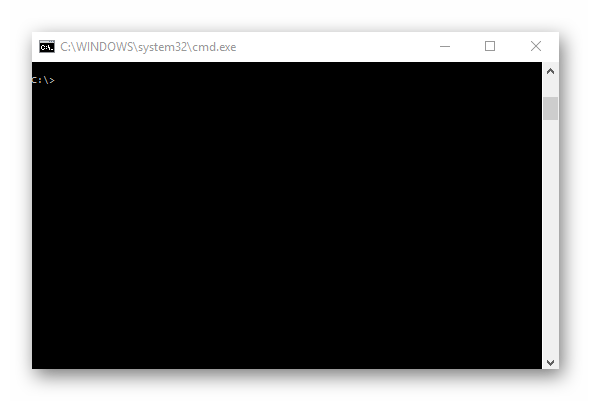
Способ 4: открытие через комбинацию клавиш
Разработчики Виндовс 10 также реализовали запуск программ и утилит через ярлыки контекстного меню, которое вызывается с помощью комбинации «Win + X». После ее нажатия выберите интересующие Вас пункты.
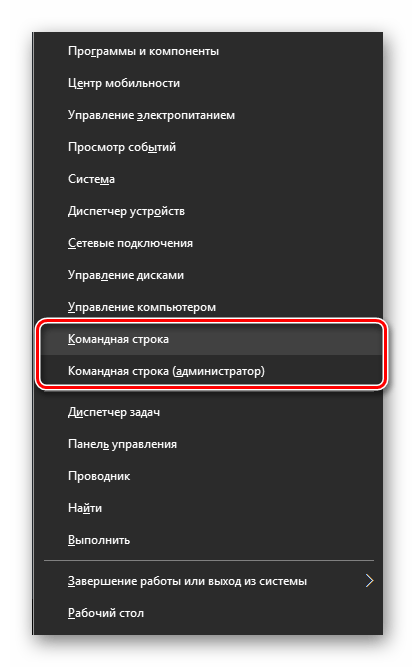
Способ 5: открытие через Проводник
- Откройте Проводник.
- Перейдите в каталог «System32» (
"C:\Windows\System32") и дважды кликните на объекте «cmd.exe».
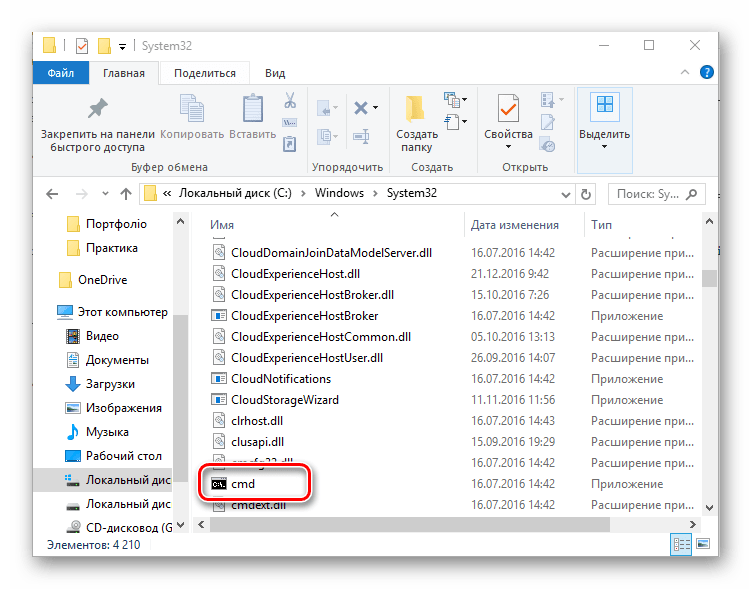
Все вышеописанные способы являются действенными для старта командной строки в Виндовс 10, к тому же они настолько просты, что под силу даже начинающим пользователям.
 Наш Telegram каналТолько полезная информация
Наш Telegram каналТолько полезная информация
 Переустановка Офиса в Windows 10
Переустановка Офиса в Windows 10
 Запускаем автоматическое восстановление в Windows 10
Запускаем автоматическое восстановление в Windows 10
 Сообщение «Этот метод входа запрещено использовать» в Windows 10
Сообщение «Этот метод входа запрещено использовать» в Windows 10
 Не работает сенсорная клавиатура в Windows 10
Не работает сенсорная клавиатура в Windows 10
 Быстрое сворачивание игры в Windows 10
Быстрое сворачивание игры в Windows 10
 Устранение проблем с запуском игры Cyberpunk 2077 в Windows 10
Устранение проблем с запуском игры Cyberpunk 2077 в Windows 10
 Устранение проблем с запуском игры Max Payne в Windows 10
Устранение проблем с запуском игры Max Payne в Windows 10
 Как восстановить учетную запись в Windows 10
Как восстановить учетную запись в Windows 10
 Исправляем ошибку 0xc0000034 в Windows 10
Исправляем ошибку 0xc0000034 в Windows 10
 Как установить новые шрифты в Windows 10
Как установить новые шрифты в Windows 10
 Как проверить Windows 10 на вирусы и другие угрозы
Как проверить Windows 10 на вирусы и другие угрозы
 Исправляем ошибку 0xc0000906 при запуске игры в Windows 10
Исправляем ошибку 0xc0000906 при запуске игры в Windows 10
 Как настроить выключение компьютера в Windows 10
Как настроить выключение компьютера в Windows 10
 Как запустить среду восстановления в Windows 10
Как запустить среду восстановления в Windows 10
 Удаление стрелок с ярлыков в Windows 10
Удаление стрелок с ярлыков в Windows 10
 Как выбрать и установить нужный часовой пояс в Windows 10
Как выбрать и установить нужный часовой пояс в Windows 10
 Как переключаться между мониторами в Windows 10
Как переключаться между мониторами в Windows 10
 Как узнать версию Java в Windows 10
Как узнать версию Java в Windows 10
 Открываем папки одним щелчком мыши в Windows 10
Открываем папки одним щелчком мыши в Windows 10
 Чем отличается пиратская Windows 10 от лицензионной
Чем отличается пиратская Windows 10 от лицензионной lumpics.ru
lumpics.ru




А как попасть через биос и без допалнительных параметр
Иса, здравствуйте. Это возможно лишь в том случае, если у вас есть установочный образ Windows 10 на диске или флешке. На нашем сайте есть статья о восстановлении загрузчика «десятки», что выполняется как раз-таки через командную строку, запущенную через BIOS, точнее, открывающийся следующим шагом интерфейс установки ОС. На ее примере можно понять, как вызвать строку — если кратко, достаточно выполнить три первых пункта из второй части инструкции ниже: «Способ 2: Ручное восстановление загрузчика»
Подробнее: Как восстановить загрузчик ОС Windows 10