Содержание:
Форматирование жесткого диска это процесс формирования новой файловой таблицы и создания раздела. При этом все данные на диске удаляются. Причин провести такую процедуру может быть много, но результат один: мы получаем чистый и готовый к работе или дальнейшему редактированию диск. Форматировать диск мы будем в программе MiniTool Partition Wizard. Это мощный инструмент, помогающий пользователю создавать, удалять и редактировать разделы на жестких дисках.
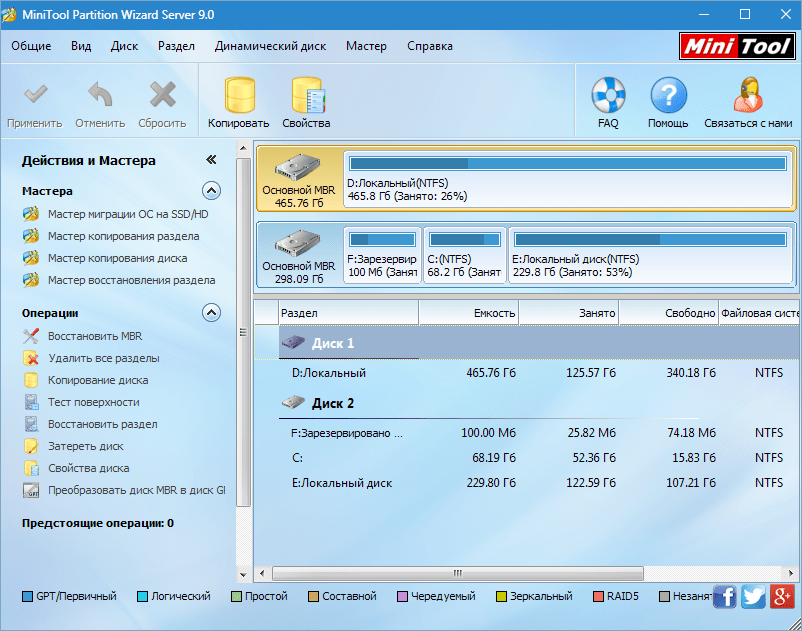
Установка
- Запускаем скачанный установочный файл, нажимаем «Далее».
- Принимаем условия лицензии и снова нажимаем кнопку «Далее».
- Здесь можно выбрать место для установки. Подобный софт рекомендуется устанавливать на системный диск.
- Создаём ярлыки в папке «Пуск». Изменить можно, отказаться нельзя.
- И значок на рабочем столе для удобства.
- Проверяем информацию и нажимаем «Установить».
- Готово, оставляем галку в чекбоксе и жмем «Завершить».
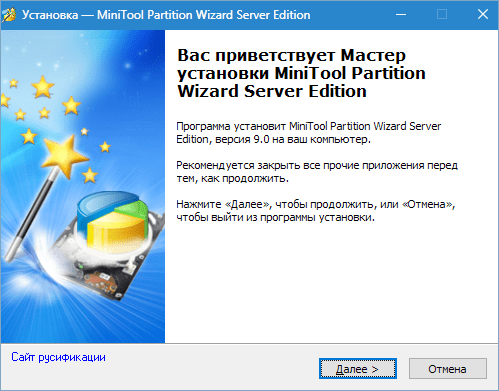
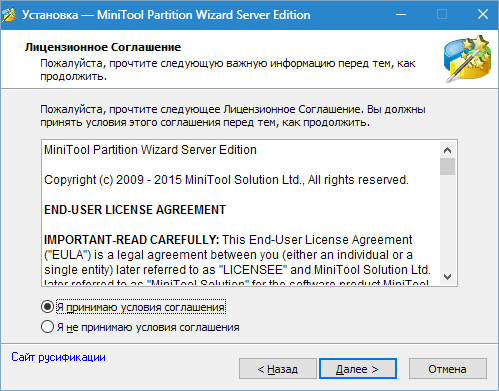
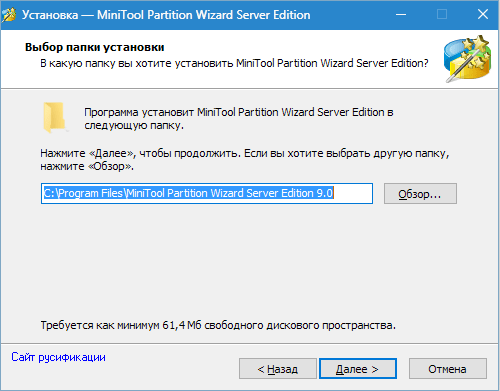
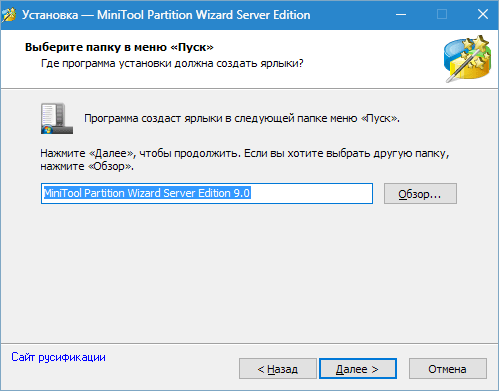
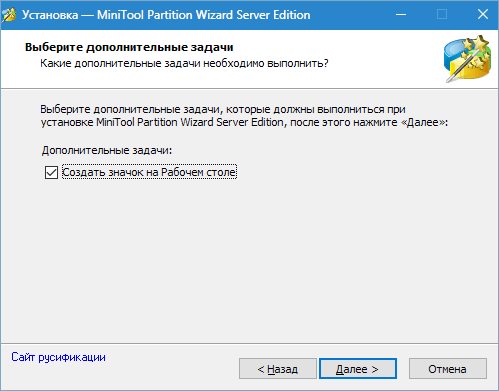
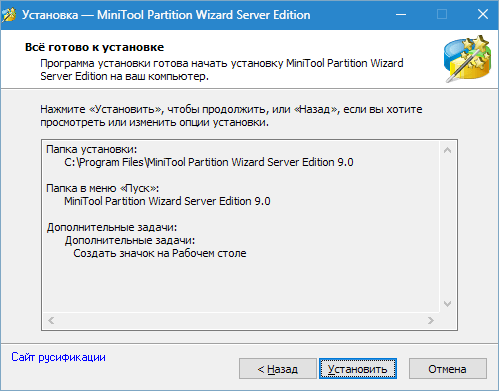
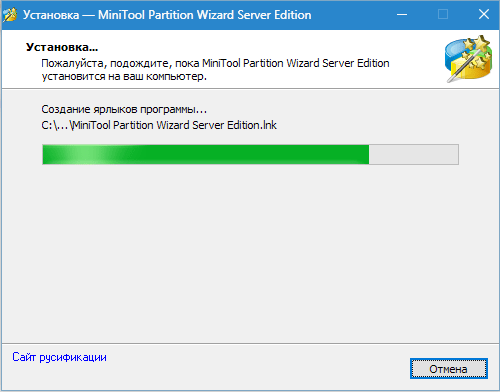
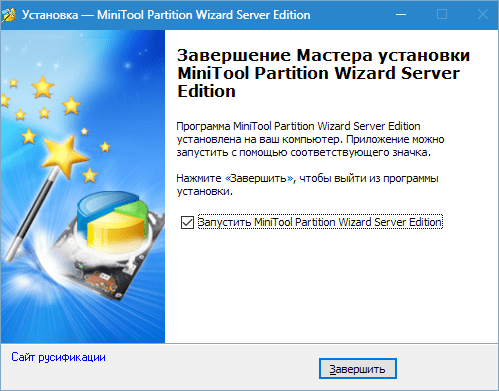
Итак, MiniTool Partition Wizard мы установили, теперь приступим к процедуре форматирования.
В данной статье будет рассказано, как отформатировать внешний жесткий диск. С обычным жестким диском необходимо будет произвести такие же действия за тем исключением, что, возможно, потребуется перезагрузка. Если такая необходимость возникнет, то программа об этом сообщит.
Форматирование
Форматировать диск мы будем двумя способами, но для начала необходимо определить, какой диск подвергнется этой процедуре.
Определение носителя
Здесь все достаточно просто. Если внешний диск является единственным съемным носителем в системе, то проблем нет. Если же носителей несколько, то руководствоваться придется размером диска или записанной на него информацией.
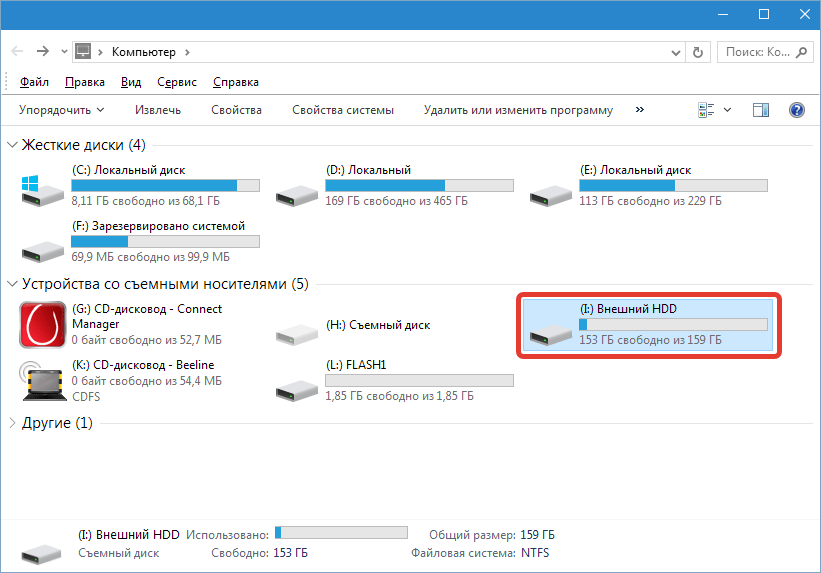
В окне программы он выглядит так:
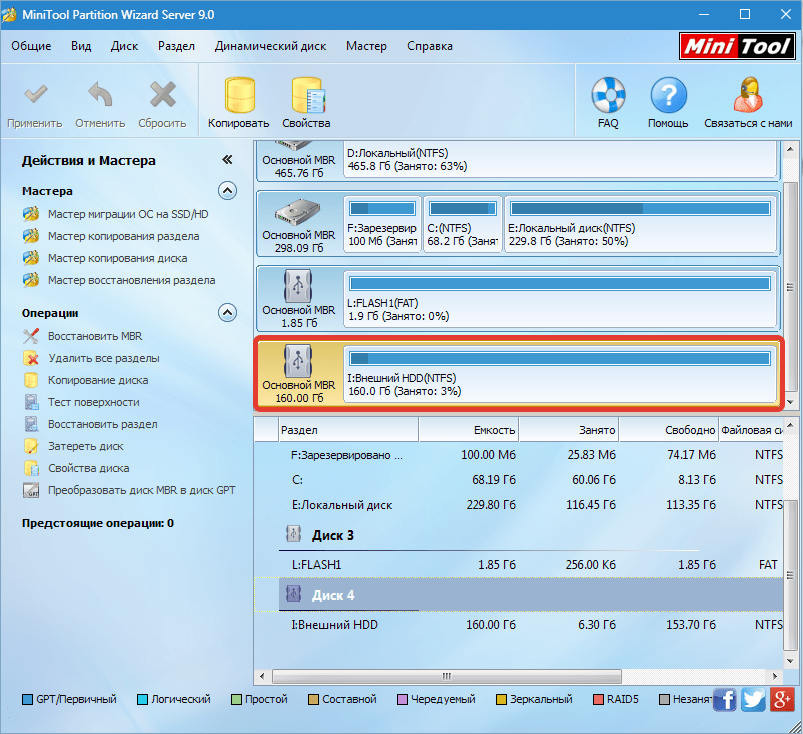
MiniTool Partition Wizard автоматически не обновляет информацию, поэтому, если диск был подключен после запуска программы, то её нужно будет перезапустить.
Операция форматирования. Способ 1
- Кликаем по разделу на нашем диске и слева, на панели действий, выбираем «Форматировать раздел».
- В открывшемся диалоговом окне можно изменить метку диска, файловую систему и размер кластера. Метку оставим старую, файловую систему выберем FAT32 и размер кластера 32кБ (для диска такого объема подойдут именно такие кластеры).
Напомню, что если необходимо хранить на диске файлы размером 4ГБ и более, то FAT не подойдет, только NTFS.
Нажимаем «Ок».
- Операцию мы запланировали, теперь нажимаем «Применить». В открывшемся диалоговом окне содержится важная информация о том, что нужно отключить энергосбережение, поскольку если операция прервется, то с диском могут возникнуть проблемы.
Нажимаем «Да».
- Процесс форматирования обычно занимает немного времени, но это зависит от объема диска.
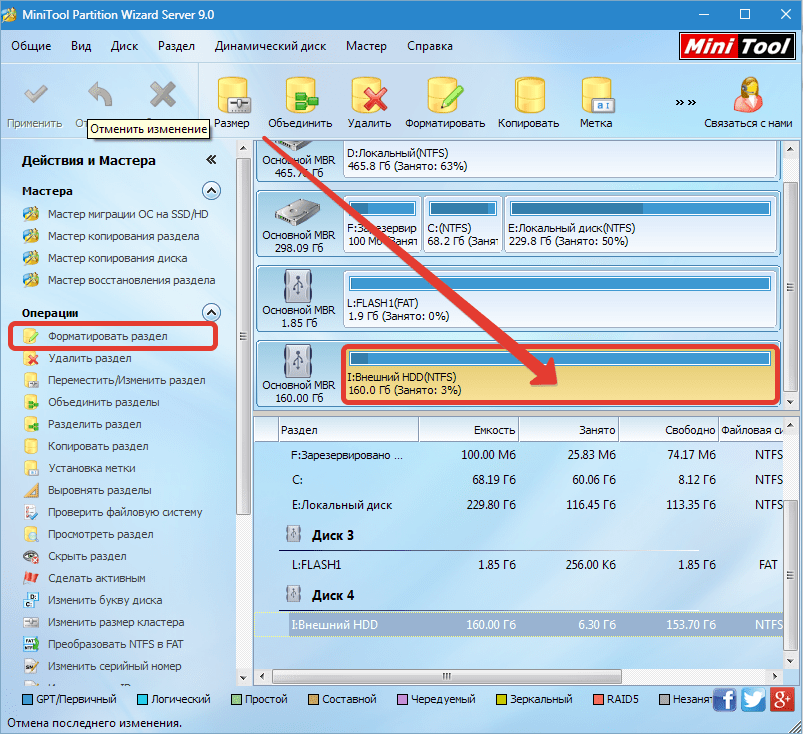
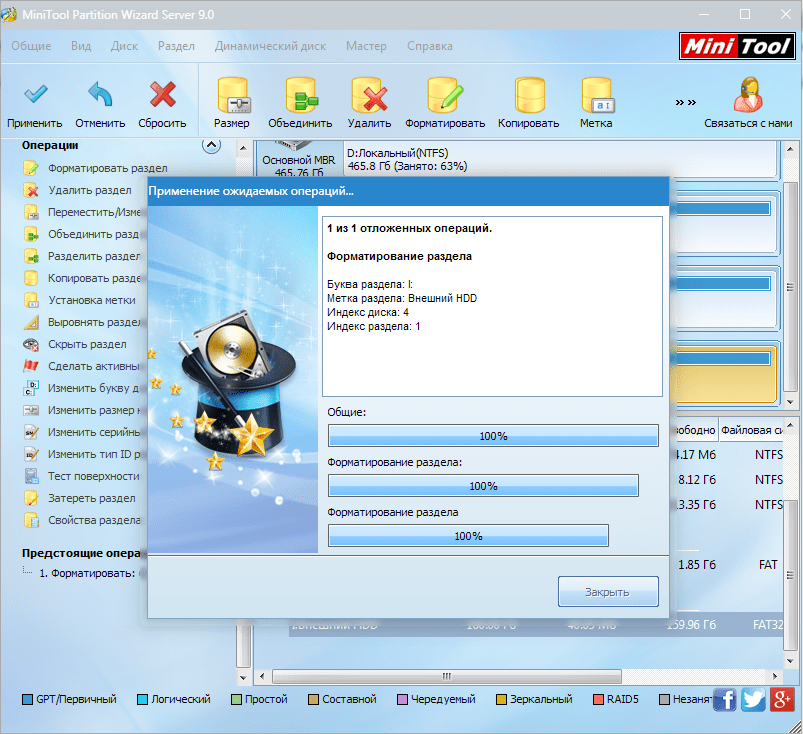
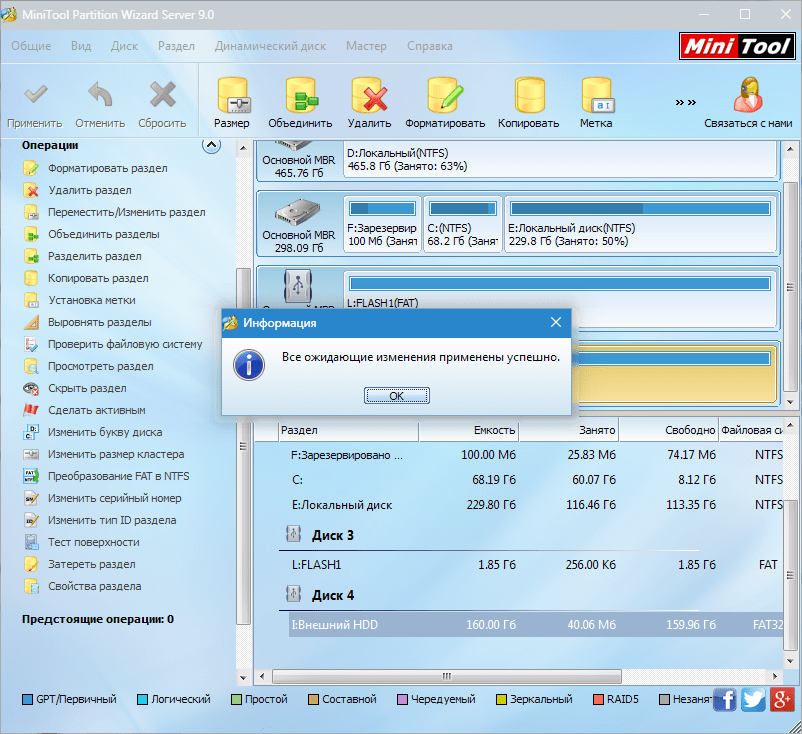
Диск отформатирован в файловой системе FAT32.
Операция форматирования. Способ 2
Данный способ можно применить, если на диске более одного раздела.
- Выбираем раздел, нажимаем «Удалить». Если разделов несколько, то проделываем процедуру со всеми разделами. Раздел преобразуется в незанятое пространство.
- В открывшемся окне присваиваем букву и метку диску и выбираем файловую систему.
- Далее нажимаем «Применить» и ждём окончания процесса.
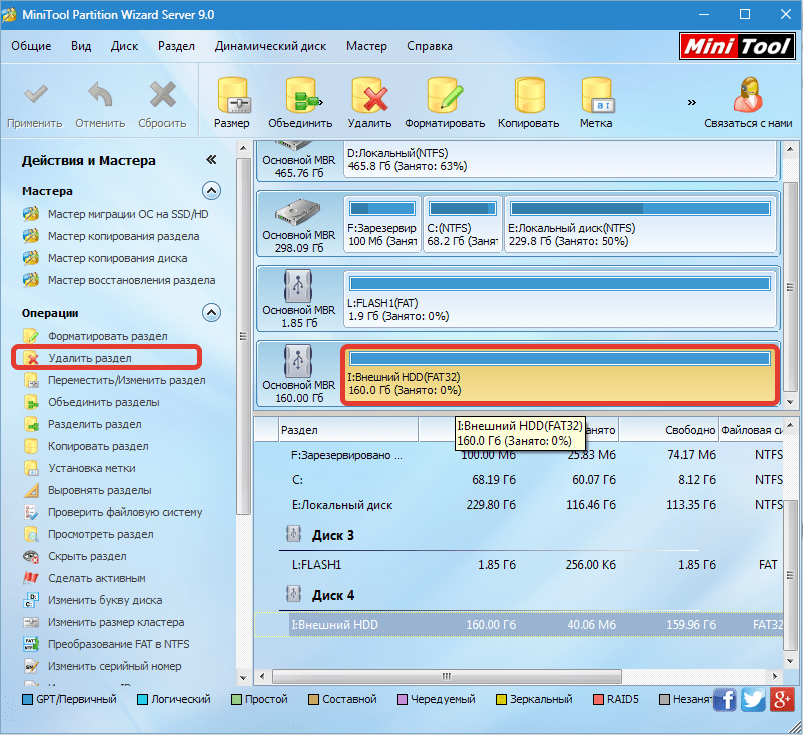
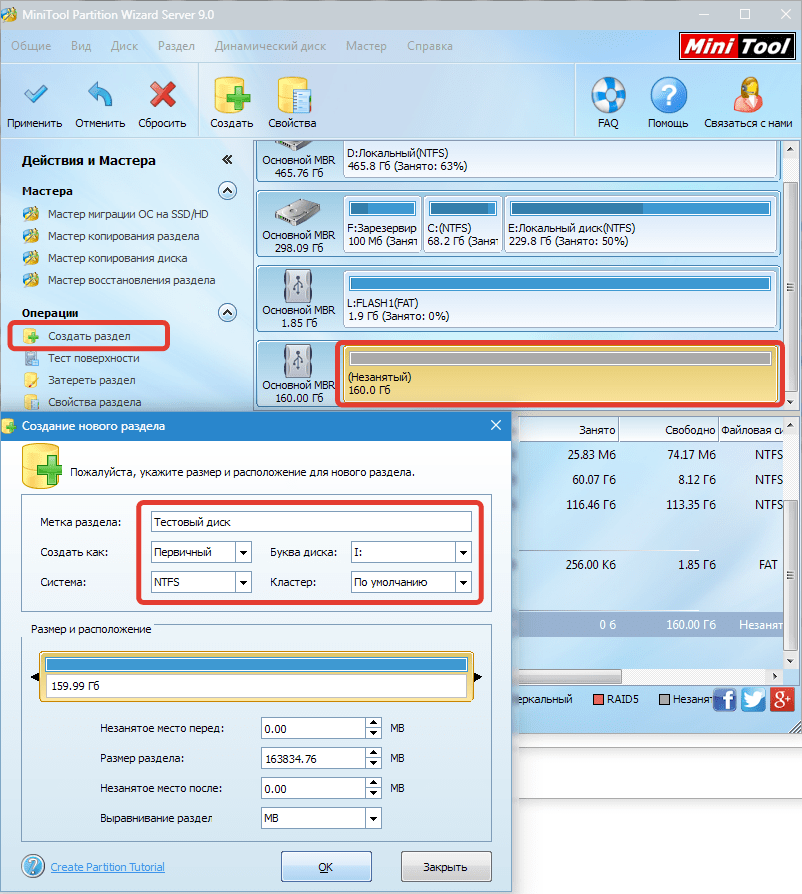
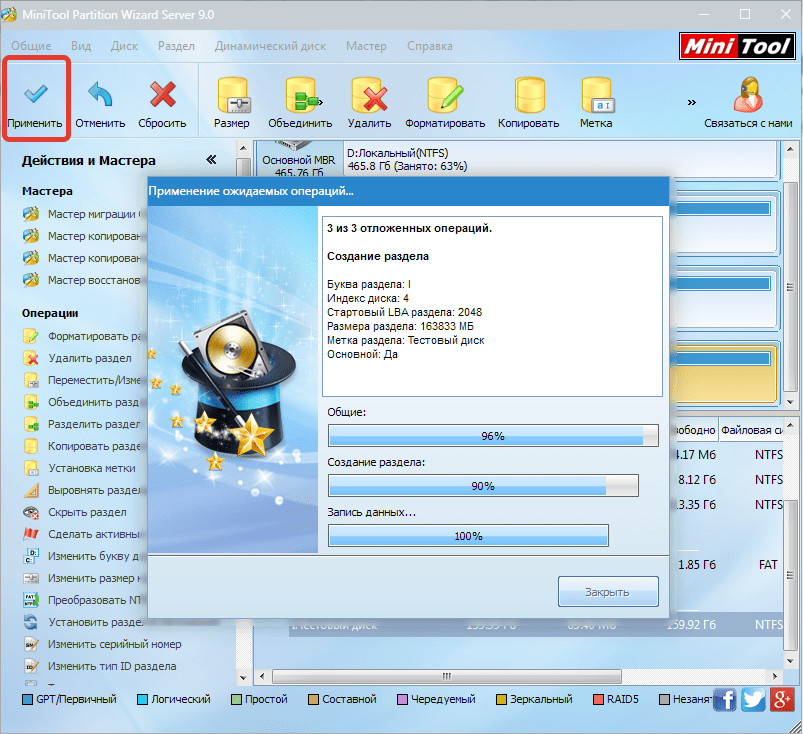
Читайте также: Программы для форматирования жесткого диска
Вот такие два простых способа отформатировать жесткий диск при помощи программы MiniTool Partition Wizard. Первый способ проще и быстрее, но если жесткий диск разбит на разделы, то подойдёт второй.
 Наш Telegram каналТолько полезная информация
Наш Telegram каналТолько полезная информация
 Удлиняем HDMI-кабель
Удлиняем HDMI-кабель
 Что делать, если колёсико мышки вертится, но не прокручивает страницы
Что делать, если колёсико мышки вертится, но не прокручивает страницы
 Проверка видеокарты утилитой FurMark
Проверка видеокарты утилитой FurMark
 Настройка DPI на компьютерной мышке
Настройка DPI на компьютерной мышке
 Что делать с залитой жидкостью клавиатурой
Что делать с залитой жидкостью клавиатурой
 Неполадки в работе Панели управления Nvidia
Неполадки в работе Панели управления Nvidia
 Как подключить SSD M.2
Как подключить SSD M.2
 Как узнать, HDD или SSD установлен в компьютере
Как узнать, HDD или SSD установлен в компьютере
 Подключение кнопки питания к материнской плате
Подключение кнопки питания к материнской плате
 Подключение кулера или вентилятора к материнской плате
Подключение кулера или вентилятора к материнской плате
 Подключение спикера к материнской плате
Подключение спикера к материнской плате
 Некорректная инициализация видеокарты в программе MSI Afterburner
Некорректная инициализация видеокарты в программе MSI Afterburner
 Влияние тактовой частоты на производительность процессора
Влияние тактовой частоты на производительность процессора
 Процессоры для сокета AMD FM2
Процессоры для сокета AMD FM2
 Определяем серию продукта видеокарт Nvidia
Определяем серию продукта видеокарт Nvidia
 Как включить HDMI на ноутбуке
Как включить HDMI на ноутбуке
 Подключаем жесткий диск к телевизору
Подключаем жесткий диск к телевизору
 Что делать, если жесткий диск постоянно загружен на 100%
Что делать, если жесткий диск постоянно загружен на 100%
 Как понять, что сгорела видеокарта
Как понять, что сгорела видеокарта
 Как сделать жесткий диск загрузочным
Как сделать жесткий диск загрузочным lumpics.ru
lumpics.ru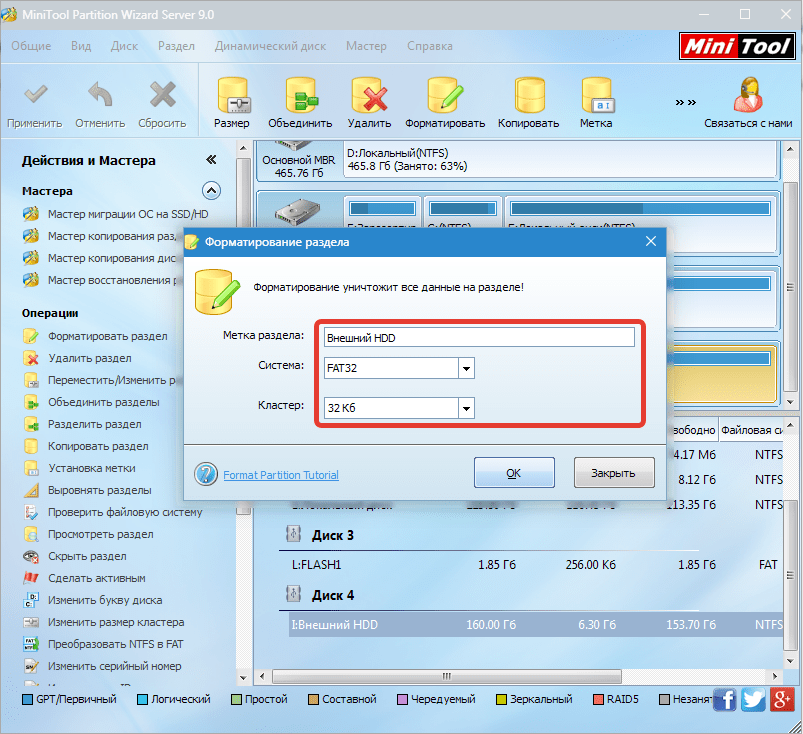
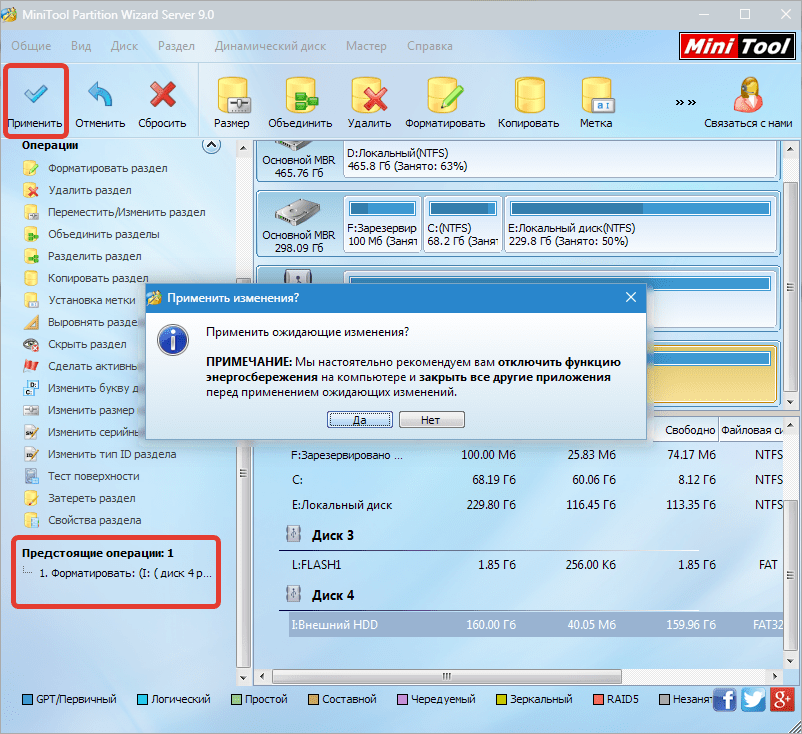





А эта программа подходит для запуска ис под виндовс? через биос? А так ведь можно отформатировать локальные диски нажав по ним ПКМ и нажав «Форматировать». зачем тогда нужны эти замудренные программы? Не ижу смысла в чуществовании программы, если её можно заменить просто напросто сделав пару кликов. И даже ничего качать не нужно. Этот метод явно не для оенивых
Конечно, данная программа работает из под Windows. Что касается форматирования, то достаточно часто пользователи, используя стандартный способ проведения данной процедуры, сталкиваются с ошибками хода выполнения процесса. В таких ситуациях и могут помочь сторонние программы, в том числе и MiniTool Partition Wizard. Кроме того, программа имеет массу и других полезных возможностей, более подробно вы можете прочитать в нашем обзоре.
Как отформатировать флешку? Программа на английском языке
Гость), точно так же, как и жесткий диск. Если прога на буржуйском, смотрите скрины — там все показано
статья не соответствует