Содержание:
Брандмауэр – это встроенный в Windows межсетевой экран (файервол), предназначенный для повышения безопасности системы при работе в сети. В этой статье мы разберем основные функции данного компонента и научимся его настраивать.
Настройка брандмауэра
Многие пользователи пренебрежительно относятся к встроенному файерволу, считая его неэффективным. Вместе с тем, данный инструмент позволяет значительно повысить уровень безопасности ПК с помощью простых инструментов. В отличие от сторонних (особенно бесплатных) программ, брандмауэр довольно легок в управлении, имеет дружественный интерфейс и понятные настройки.
Добраться до раздела опций можно из классической «Панели управления» Windows.
- Вызываем меню «Выполнить» комбинацией клавиш Windows+R и вводим команду
controlЖмем «ОК».
- Переключаемся на режим просмотра «Мелкие значки» и находим апплет «Брандмауэр защитника Windows».
Типы сетей
Различают два типа сетей: частные и общественные. Первыми считаются доверенные подключения к устройствам, например, дома или в офисе, когда все узлы известны и безопасны. Вторыми – соединения с внешними источниками через проводные или беспроводные адаптеры. По умолчанию общественные сети считаются небезопасными, и к ним применяются более строгие правила.
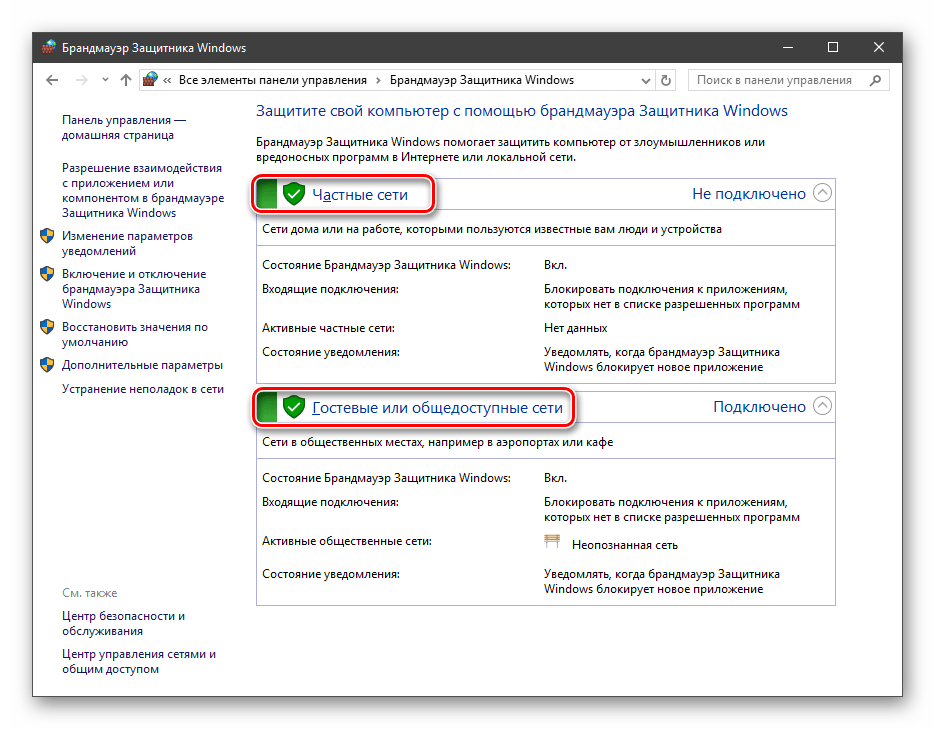
Включение и отключение, блокировка, уведомления
Активировать брандмауэр или отключить его можно, перейдя по соответствующей ссылке в разделе настроек:
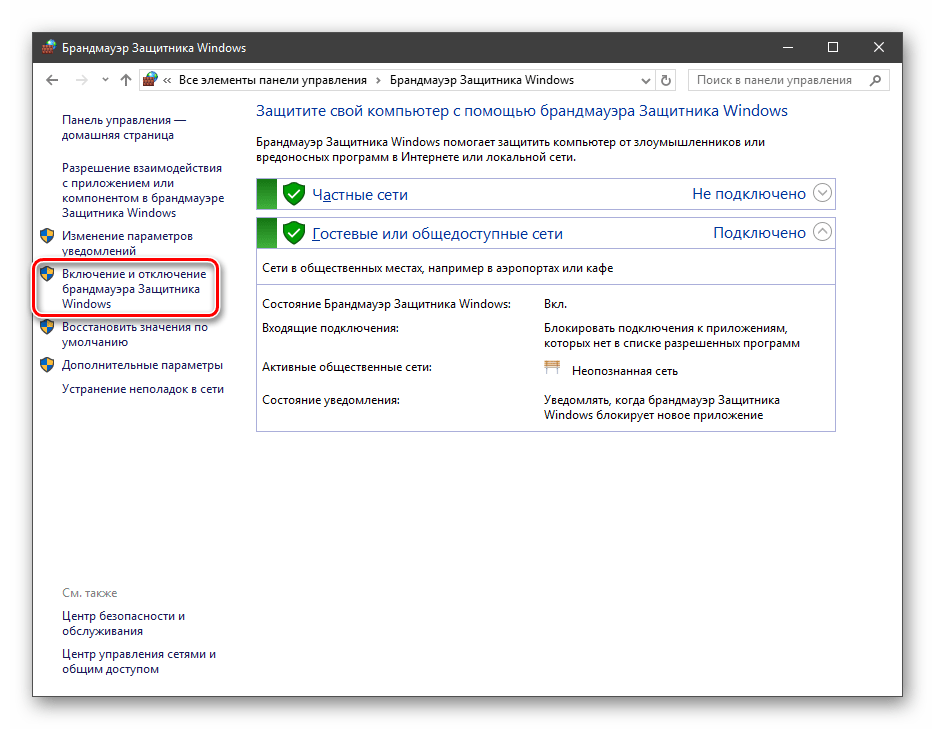
Здесь достаточно поставить переключатель в нужное положение и нажать ОК.
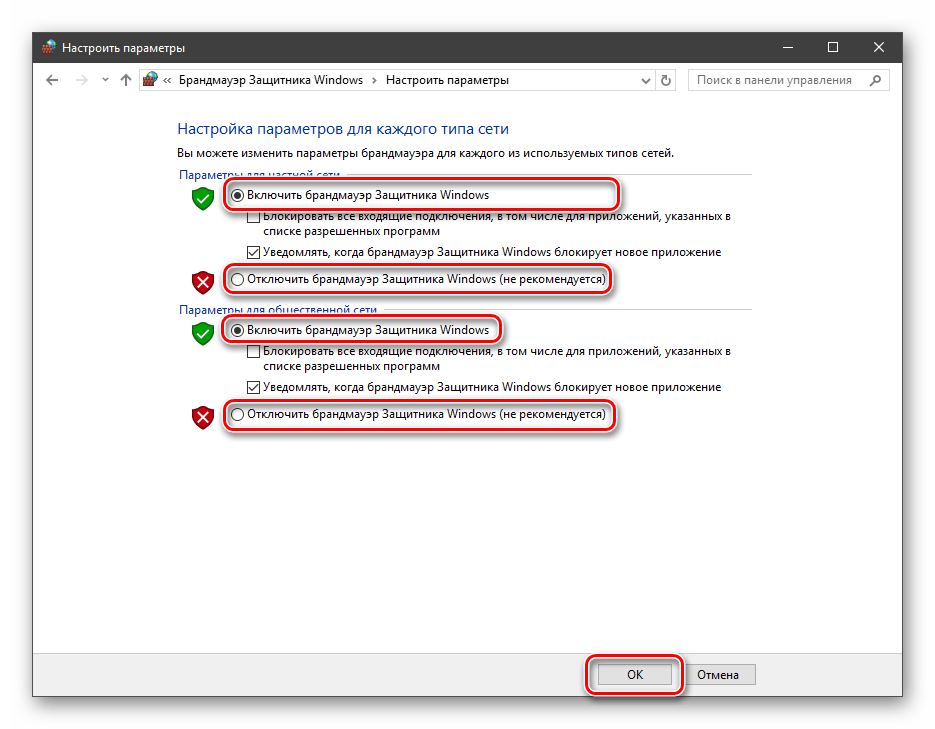
Блокировка подразумевает запрет всех входящих подключений, то есть любые приложения, в том числе и браузер, не смогут загружать данные из сети.
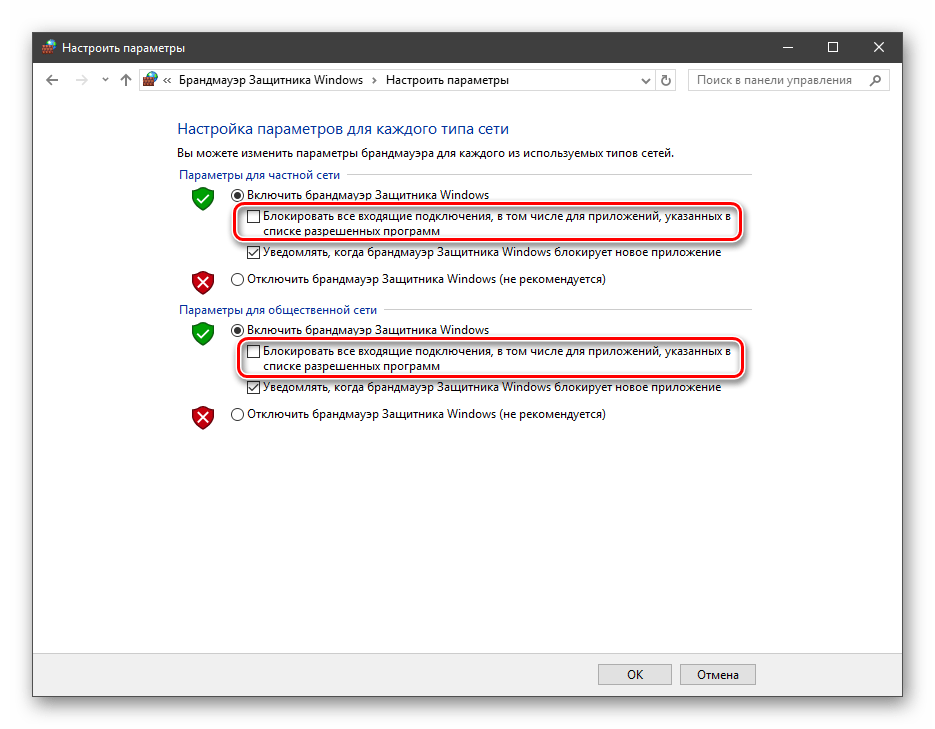
Уведомления представляют собой особые окна, возникающие при попытках подозрительных программ выйти в интернет или локальную сеть.
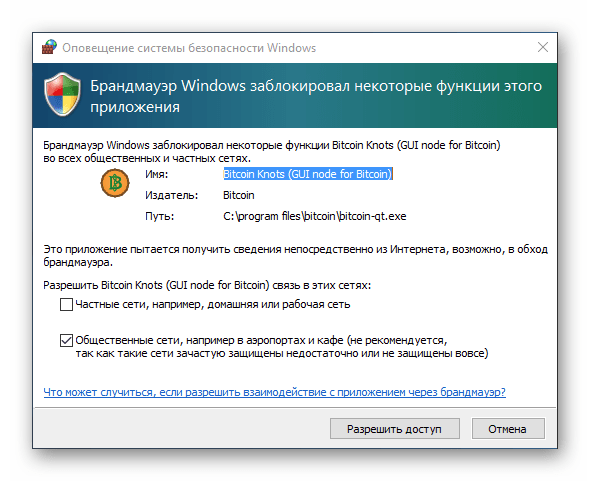
Функция отключается снятием флажков в указанных чекбоксах.
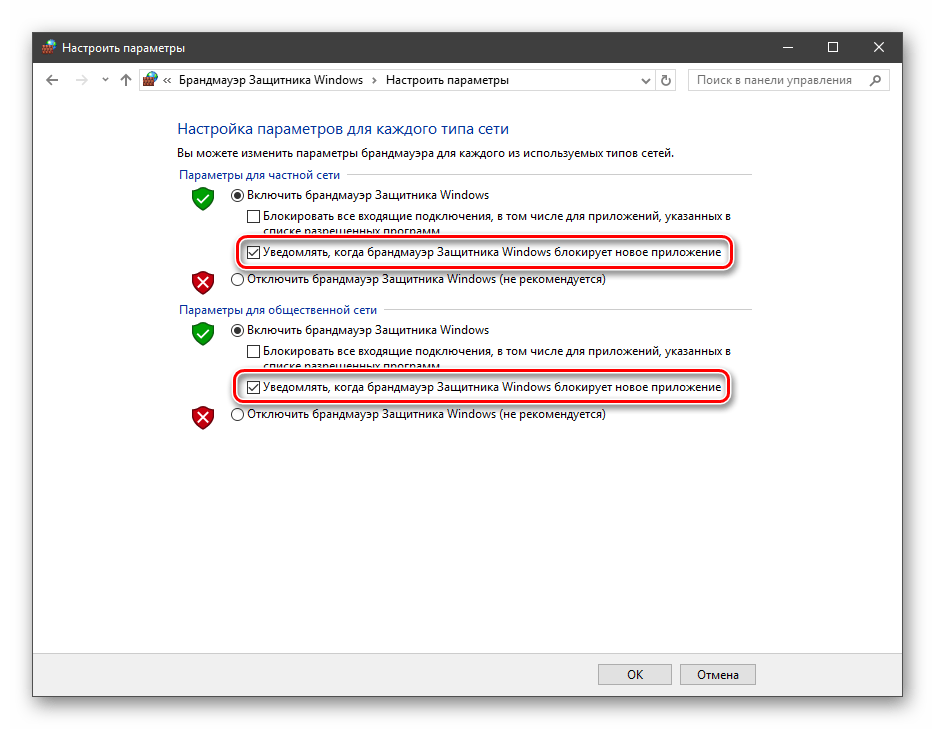
Сброс настроек
Данная процедура удаляет все пользовательские правила и приводит параметры к значениям по умолчанию.
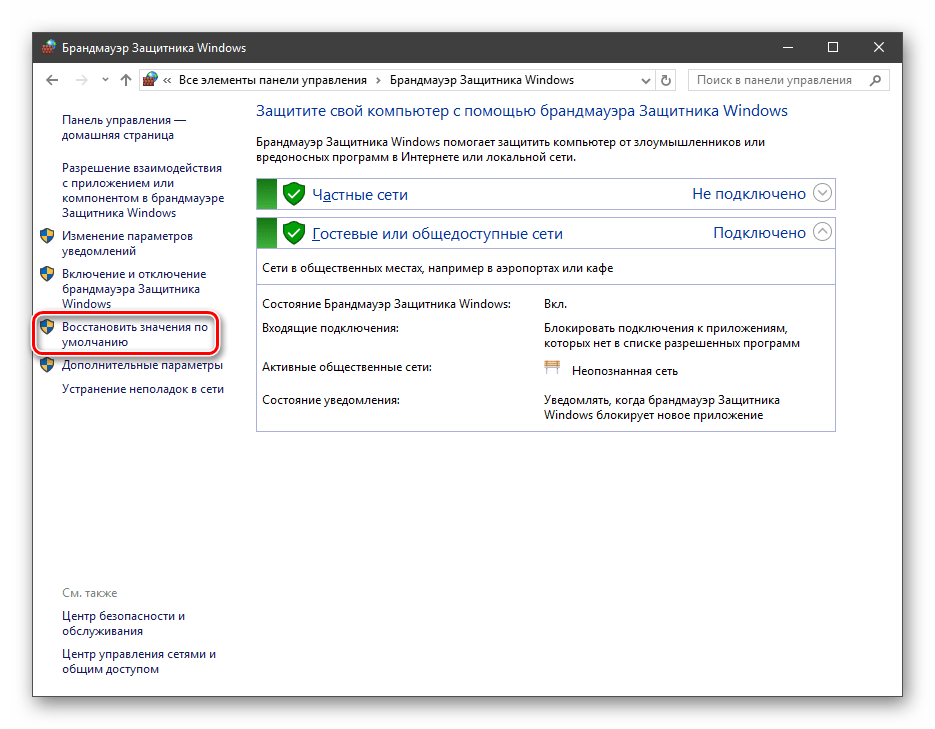
Сброс обычно производится при сбоях в работе брандмауэра в силу различных причин, а также после неудачных экспериментов с настройками безопасности. Следует понимать, что и «правильные» опции также будут сброшены, что может привести к неработоспособности приложений, требующих подключения к сети.
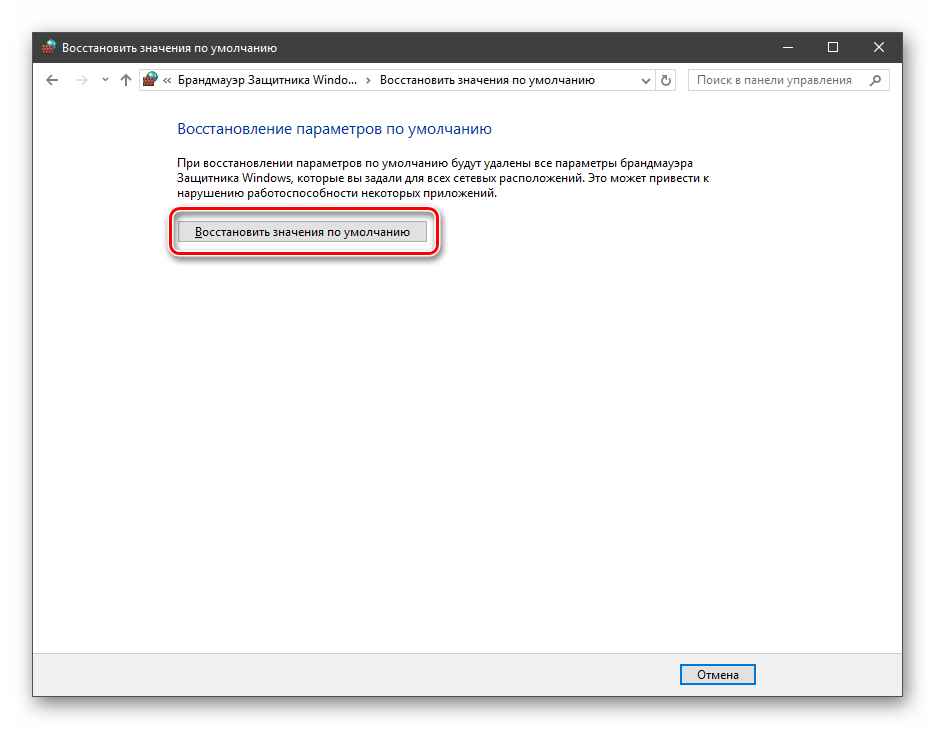
Взаимодействие с программами
Данная функция позволяет разрешить определенным программам подключение к сети для обмена данными.
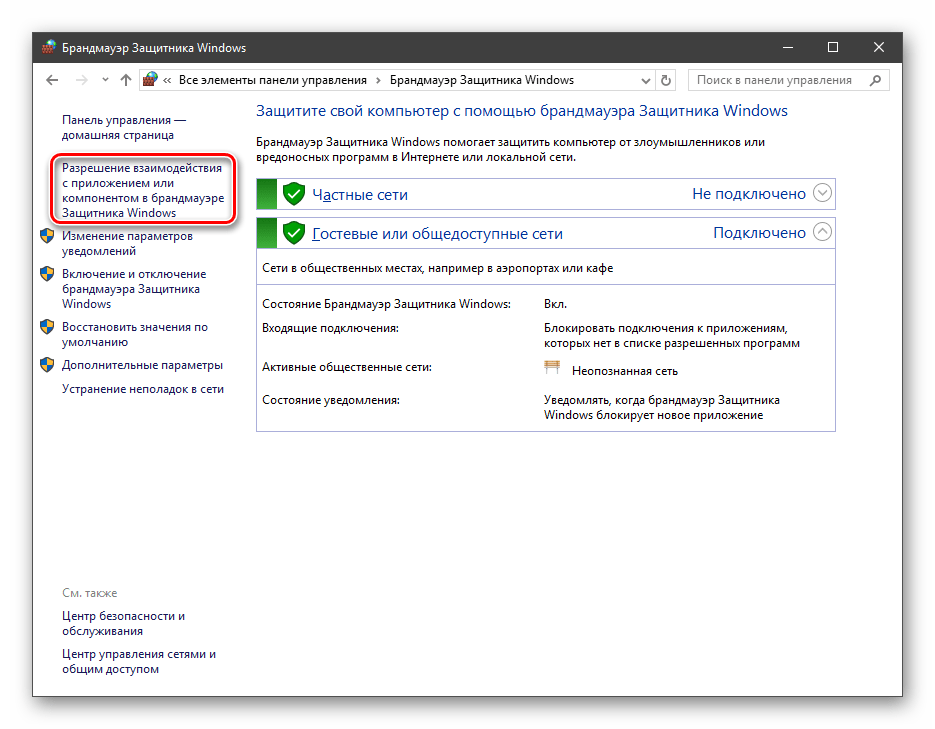
Этот список еще называют «исключениями». Как с ним работать, поговорим в практической части статьи.
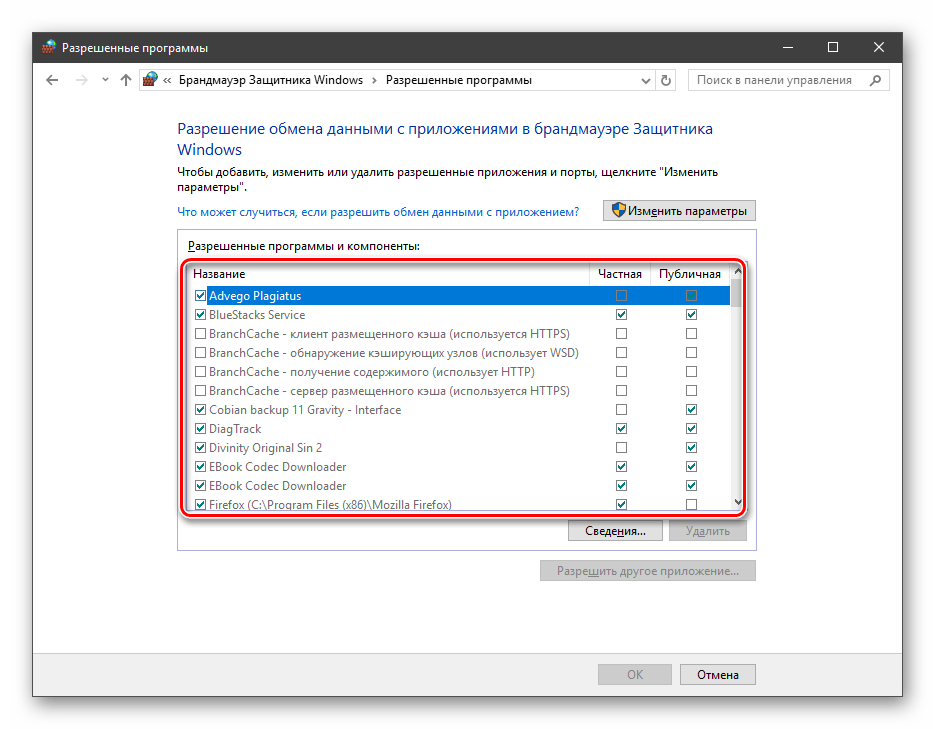
Правила
Правила – это основной инструмент брандмауэра для обеспечения безопасности. С их помощью можно запрещать или разрешать сетевые подключения. Эти опции располагаются в разделе дополнительных параметров.
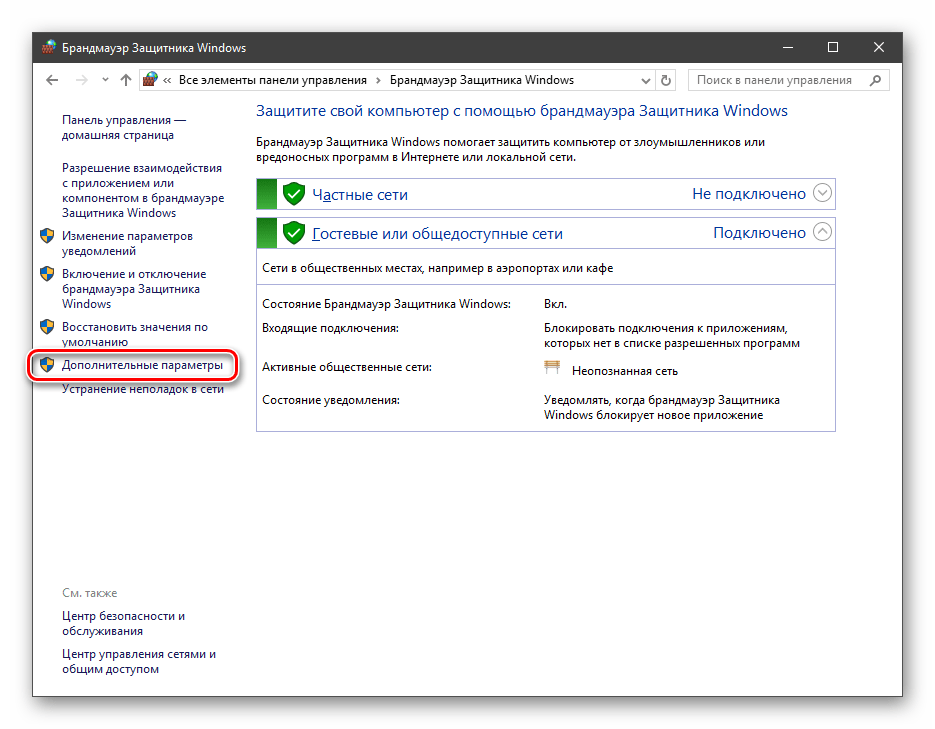
Входящие правила содержат условия для получения данных извне, то есть загрузки информации из сети (download). Позиции можно создавать для любых программ, компонентов системы и портов. Настройка исходящих правил подразумевает запрет или разрешение отправки запросов на сервера и контроль процесса «отдачи» (upload).
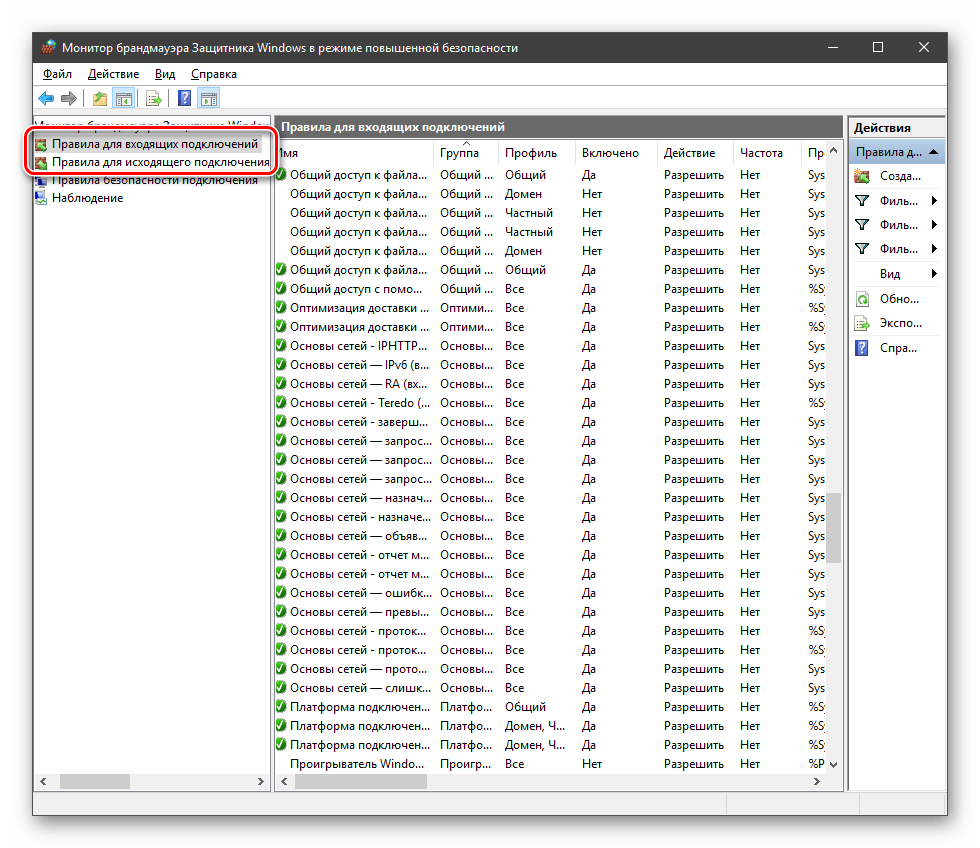
Правила безопасности позволяют производить подключения с использованием IPSec – набора специальных протоколов, согласно которым проводится аутентификация, получение и проверка целостности полученных данных и их шифрование, а также защищенная передача ключей через глобальную сеть.
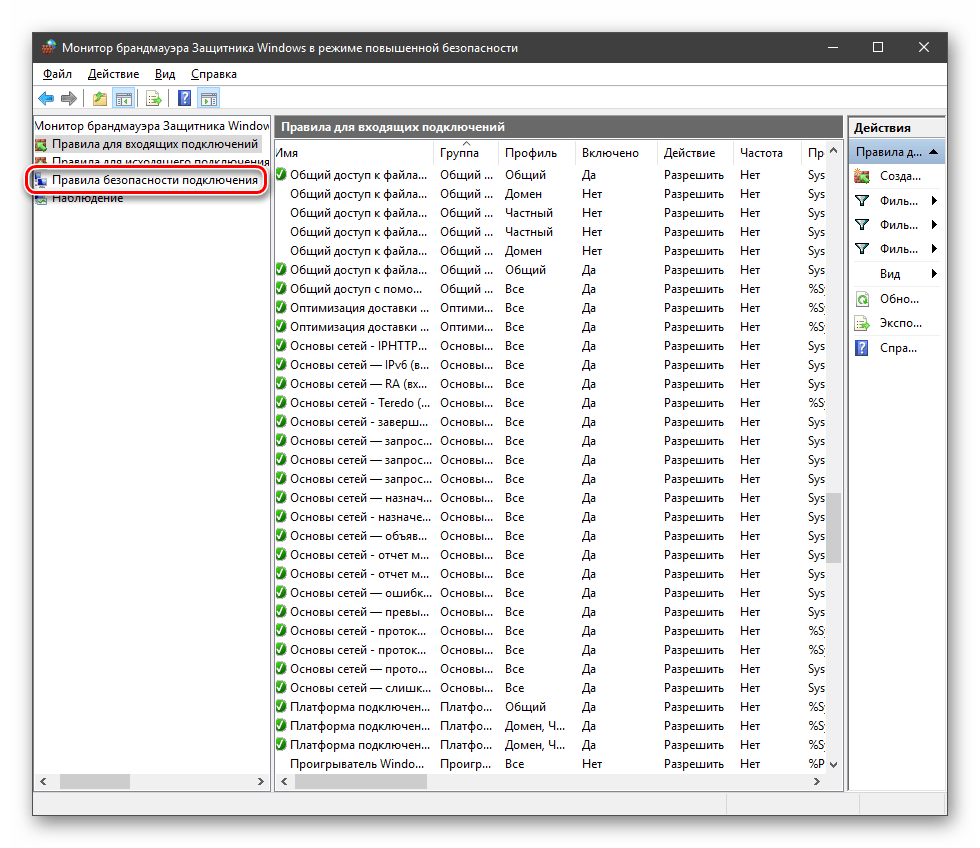
В ветке «Наблюдение», в разделе сопоставления, можно просматривать информацию о тех подключениях, для которых настроены правила безопасности.
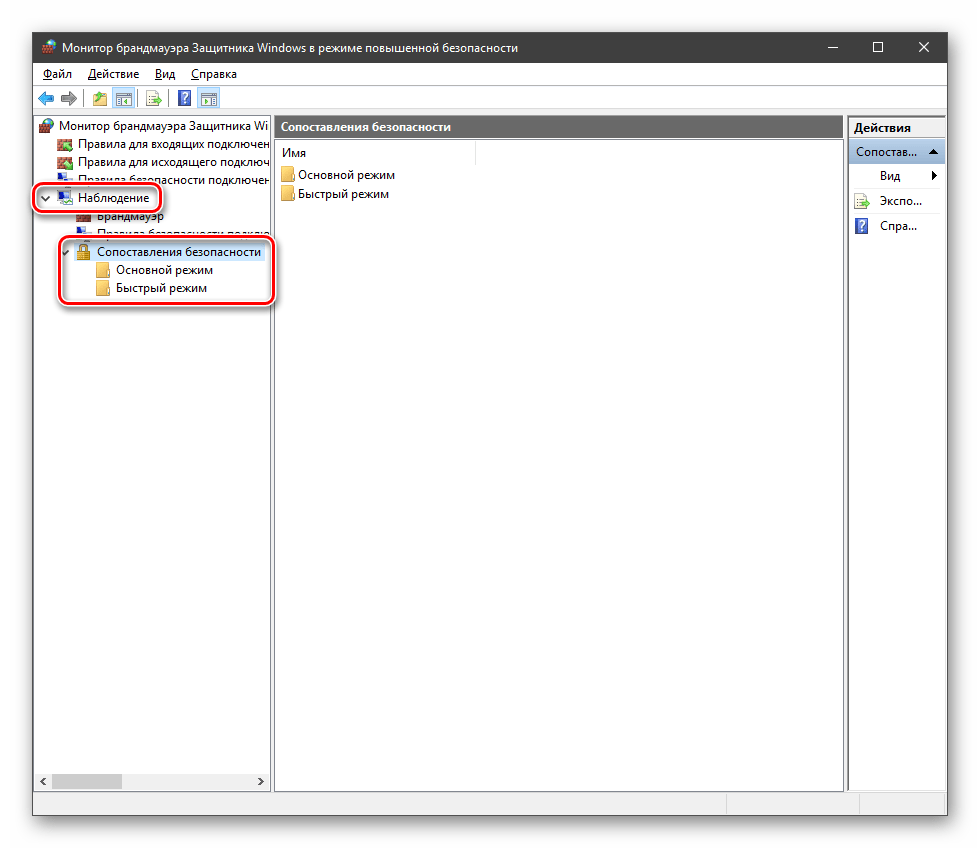
Профили
Профили представляют собой набор параметров для разных типов подключений. Существуют три их типа: «Общий», «Частный» и «Профиль домена». Мы их расположили в порядке убывания «строгости», то есть уровня защиты.
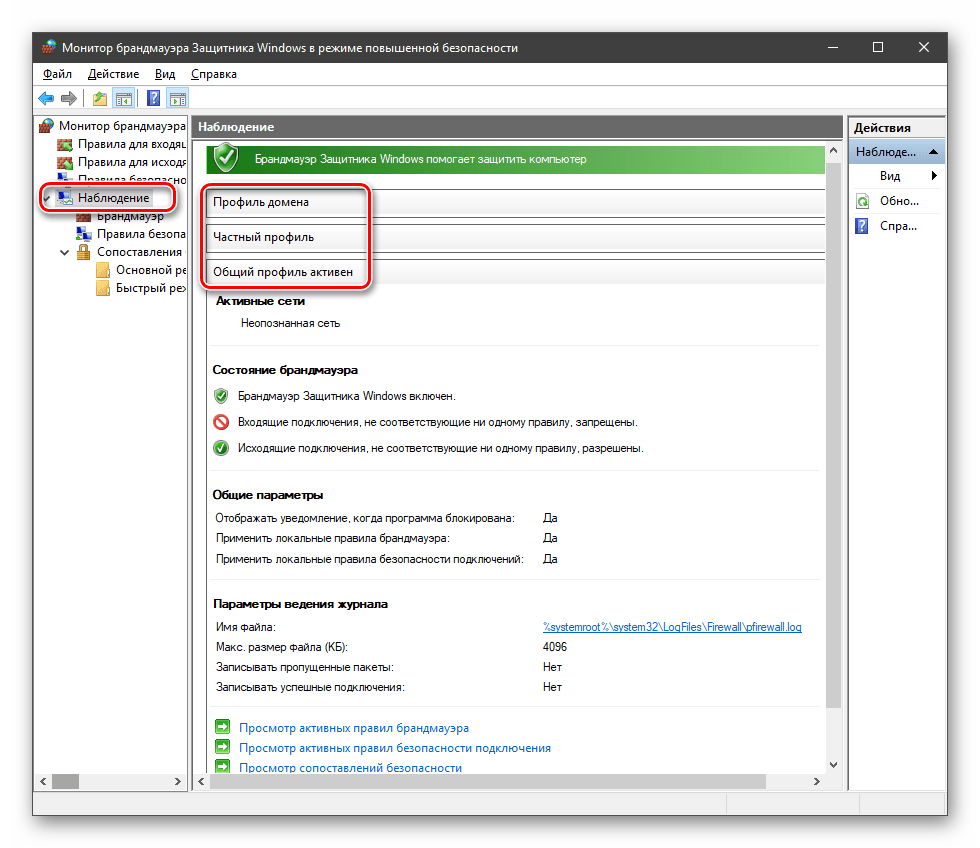
При обычной работе эти наборы активируются автоматически при соединении с определенным типом сети (выбирается при создании нового подключения или подсоединении адаптера – сетевой карты).
Практика
Мы разобрали основные функции брандмауэра, теперь перейдем к практической части, в которой научимся создавать правила, открывать порты и работать с исключениями.
Создание правил для программ
Как мы уже знаем, правила бывают входящие и исходящие. С помощью первых настраиваются условия получения трафика от программ, а вторые определяют, смогут ли они передавать данные в сеть.
- В окне «Монитора» («Дополнительные параметры») кликаем по пункту «Правила для входящих подключений» и в правом блоке выбираем «Создать правило».
- Оставляем переключатель в положении «Для программы» и жмем «Далее».
- Переключаемся на «Путь программы» и жмем кнопку «Обзор».
С помощью «Проводника» ищем исполняемый файл целевого приложения, кликаем по нему и нажимаем «Открыть».
Идем далее.
- В следующем окне видим варианты действия. Здесь можно разрешить или запретить подключение, а также предоставить доступ через IPSec. Выберем третий пункт.
- Определяем, для каких профилей будет работать наше новое правило. Сделаем так, чтобы программа не могла подключаться только к общественным сетям (напрямую к интернету), а в домашнем окружении работала бы в штатном режиме.
- Даем имя правилу, под которым оно будет отображаться в списке, и, по желанию, создаем описание. После нажатия кнопки «Готово» правило будет создано и немедленно применено.
Исходящие правила создаются аналогично на соответствующей вкладке.
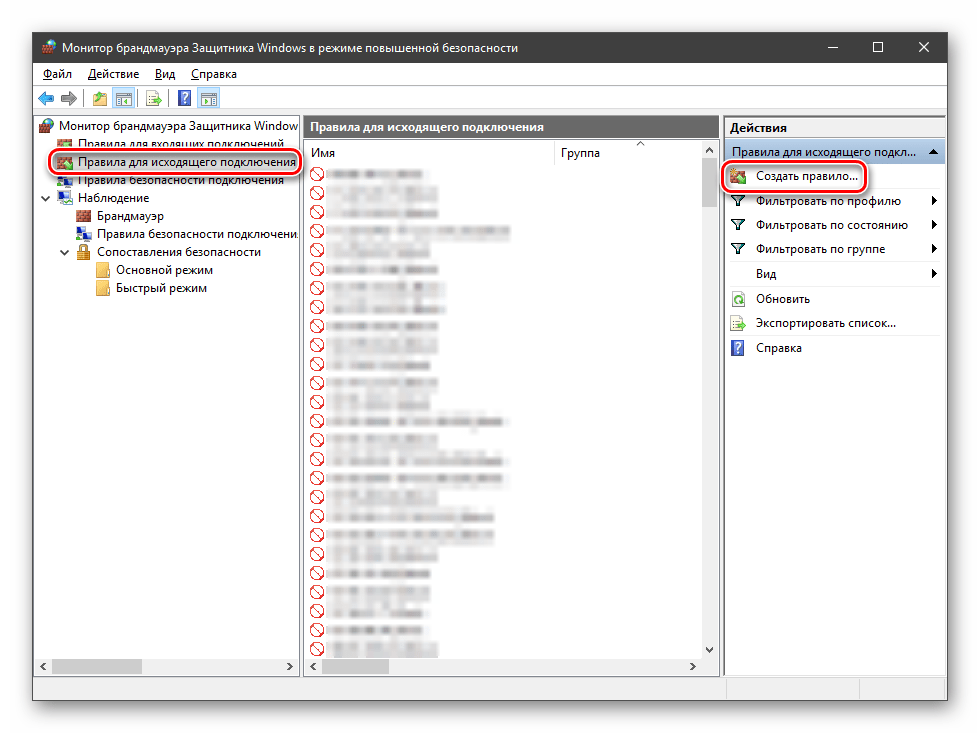
Работа с исключениями
Добавление программы в исключения брандмауэра позволяет быстро создать разрешающее правило. Также в этом списке можно настроить некоторые параметры – включить или отключить позицию и выбрать тип сети, в которой она действует.
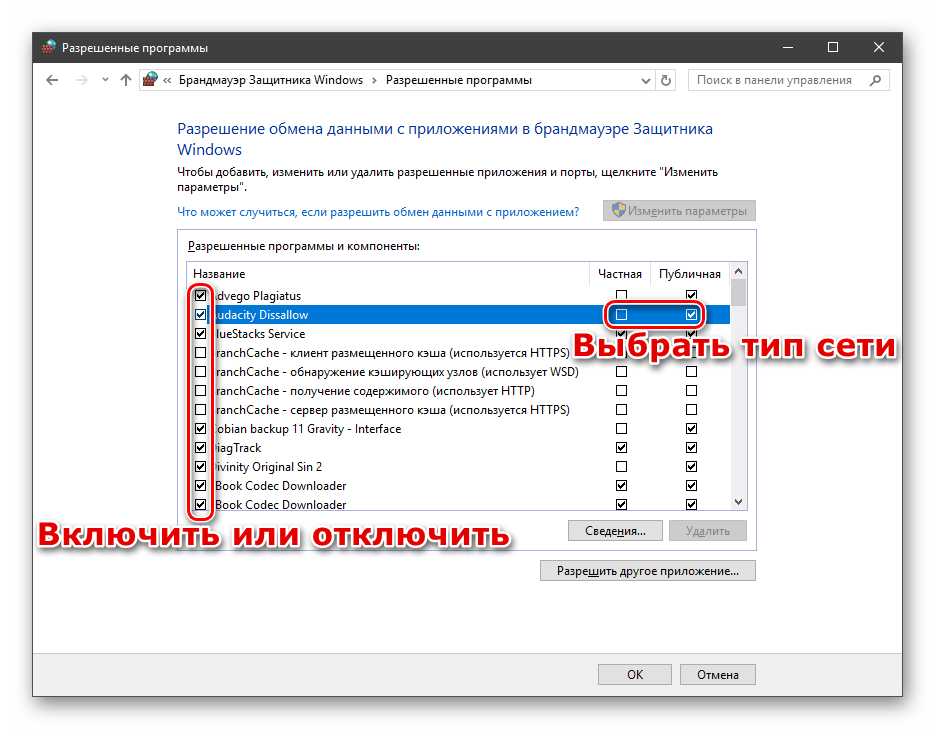
Подробнее: Добавляем программу в исключения в брандмауэре Windows 10
Правила для портов
Такие правила создаются точно так же, как входящие и исходящие позиции для программ с той лишь разницей, что на этапе определения типа выбирается пункт «Для порта».
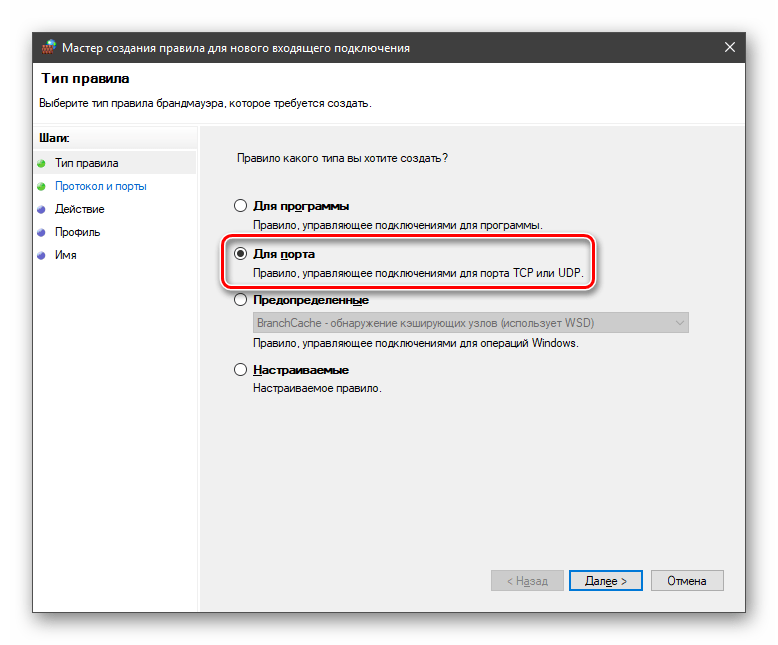
Наиболее распространенный вариант применения – взаимодействие с игровыми серверами, почтовыми клиентами и мессенджерами.
Подробнее: Как открыть порты в брандмауэре Windows 10
Заключение
Сегодня мы познакомились с брандмауэром Windows и научились использовать его основные функции. При настройке следует помнить о том, что изменения в существующих (установленных по умолчанию) правилах могут привести к снижению уровня безопасности системы, а излишние ограничения – к сбоям в работе некоторых приложений и компонентов, не функционирующих без доступа к сети.
 Как открыть несколько окон в Windows 10
Как открыть несколько окон в Windows 10
 Как восстановить удаленный Магазин Windows 10
Как восстановить удаленный Магазин Windows 10
 Создание учетной записи администратора в Windows 10
Создание учетной записи администратора в Windows 10
 Как получить полные права на папку в Windows 10
Как получить полные права на папку в Windows 10
 Способы запуска программы от имени администратора в Windows 10
Способы запуска программы от имени администратора в Windows 10
 Почему не сохраняются скриншоты в Windows 10
Почему не сохраняются скриншоты в Windows 10
 Что делать, если Wdf01000.sys вызывает BSOD в Windows 10
Что делать, если Wdf01000.sys вызывает BSOD в Windows 10
 Как в Windows 10 конвертировать динамический диск в базовый
Как в Windows 10 конвертировать динамический диск в базовый
 Меняем DNS-сервер в Windows 10
Меняем DNS-сервер в Windows 10
 Как убрать черные полосы по бокам экрана в Windows 10
Как убрать черные полосы по бокам экрана в Windows 10
 Увеличение громкости в наушниках в Windows 10
Увеличение громкости в наушниках в Windows 10
 Просмотр свойств системы Windows 10
Просмотр свойств системы Windows 10
 Что делать, если служба SysMain грузит диск в Windows 10
Что делать, если служба SysMain грузит диск в Windows 10
 Что делать, если сбивается время на компьютере с Windows 10
Что делать, если сбивается время на компьютере с Windows 10
 Способы повышения герцовки монитора в Windows 10
Способы повышения герцовки монитора в Windows 10
 Как исправить ошибку доступа по сети 0x80070035 в Windows 10
Как исправить ошибку доступа по сети 0x80070035 в Windows 10
 Исправление ошибки 0xc0000021a при загрузке Windows 10
Исправление ошибки 0xc0000021a при загрузке Windows 10
 Устранение ошибки с кодом 0xc00000e9 в Windows 10
Устранение ошибки с кодом 0xc00000e9 в Windows 10
 Устранение ошибки 0xc0000221 при запуске Windows 10
Устранение ошибки 0xc0000221 при запуске Windows 10
 Ошибка 0xc0000001 при загрузке Windows 10
Ошибка 0xc0000001 при загрузке Windows 10 lumpics.ru
lumpics.ru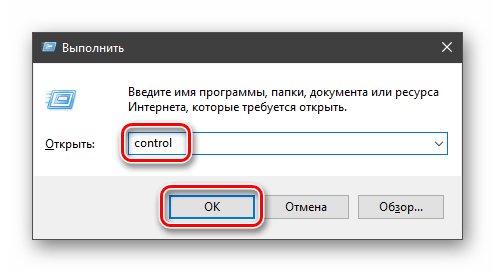
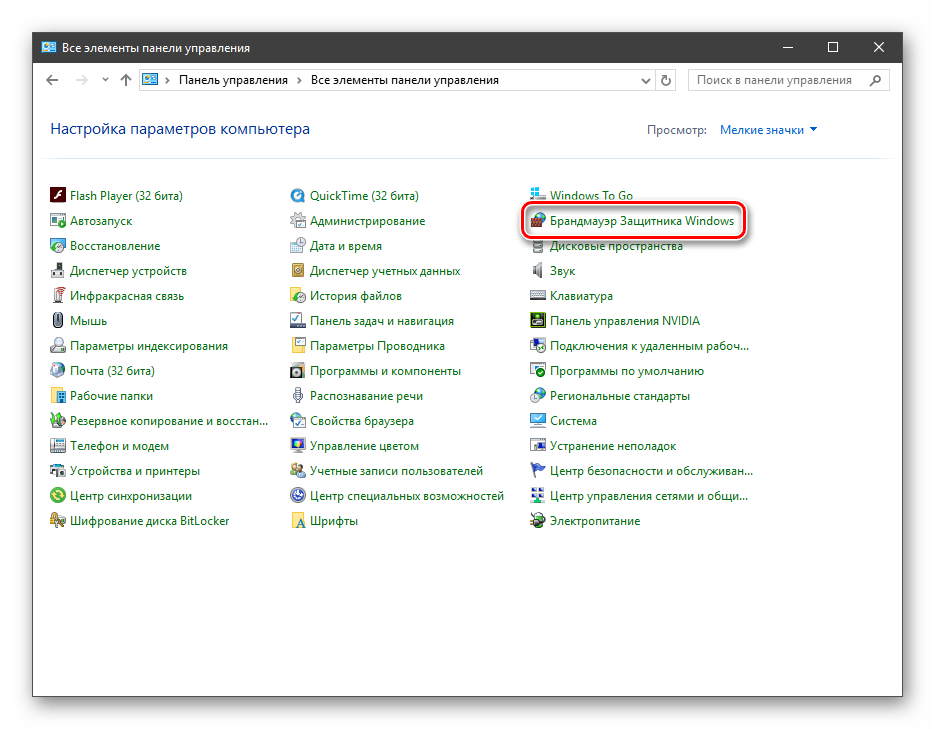
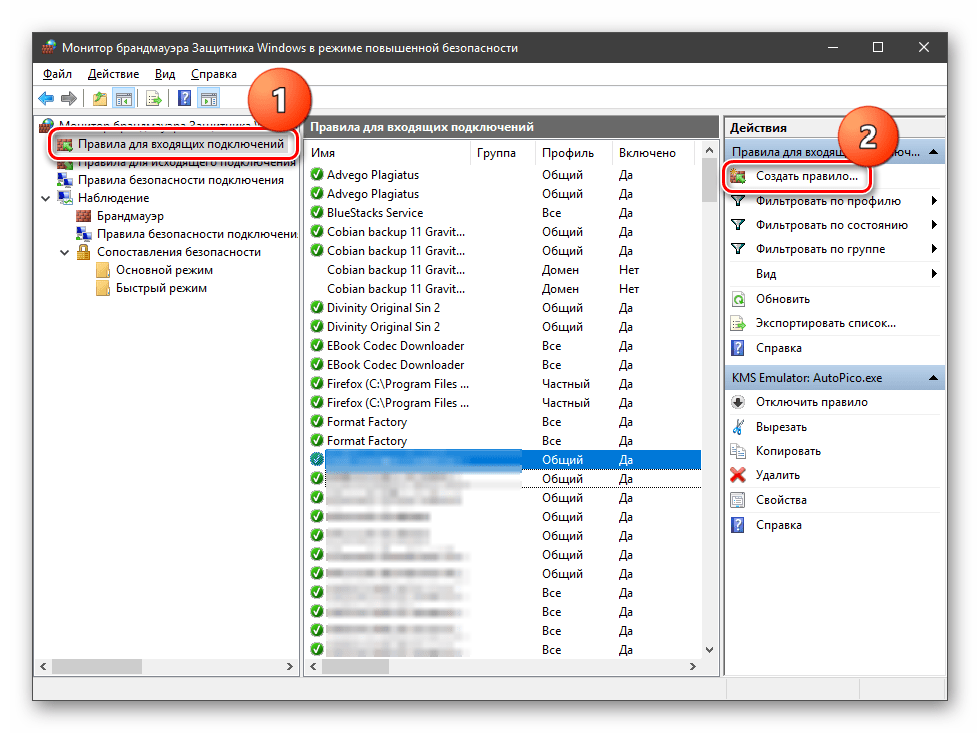
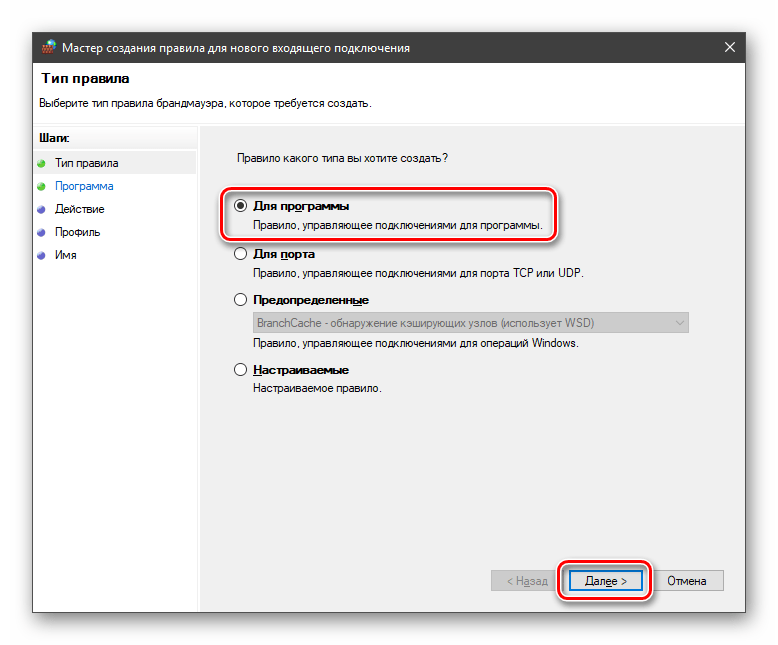
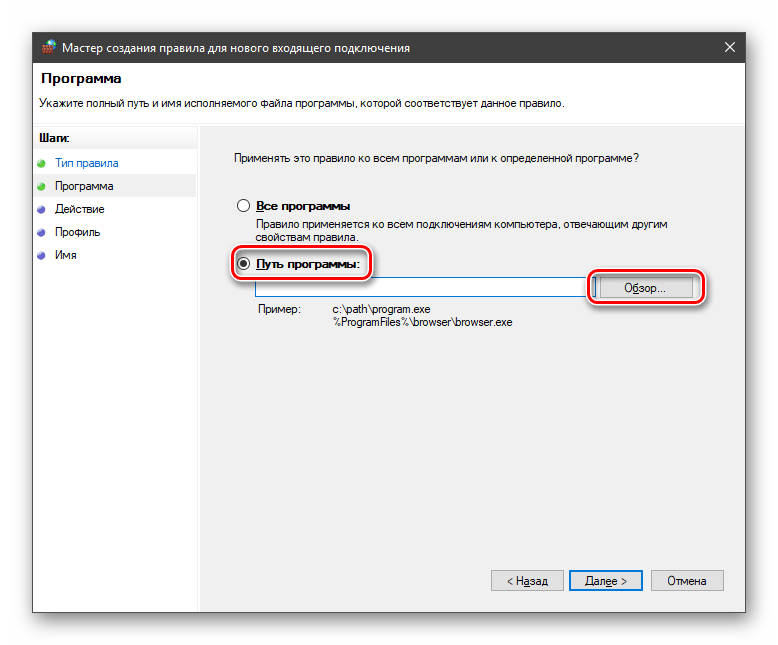
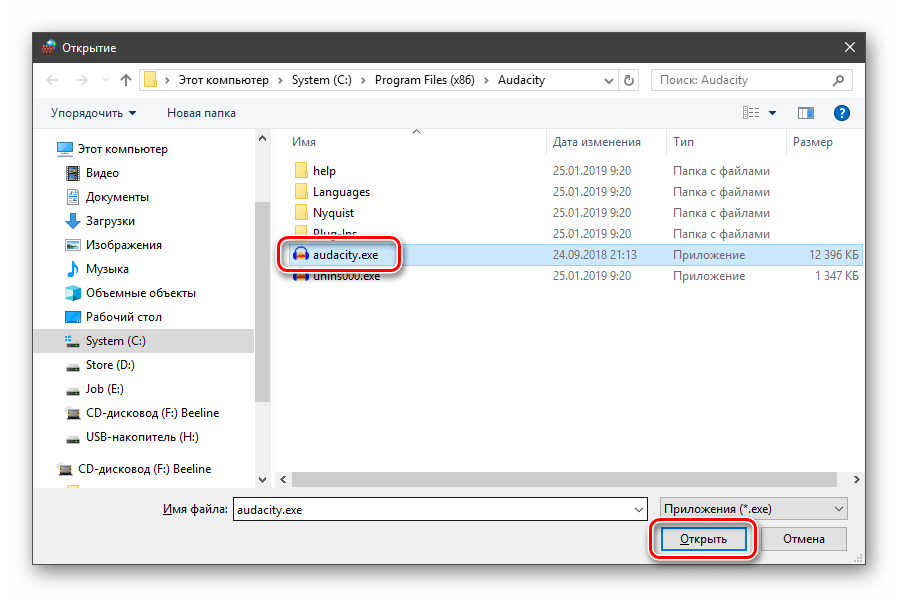
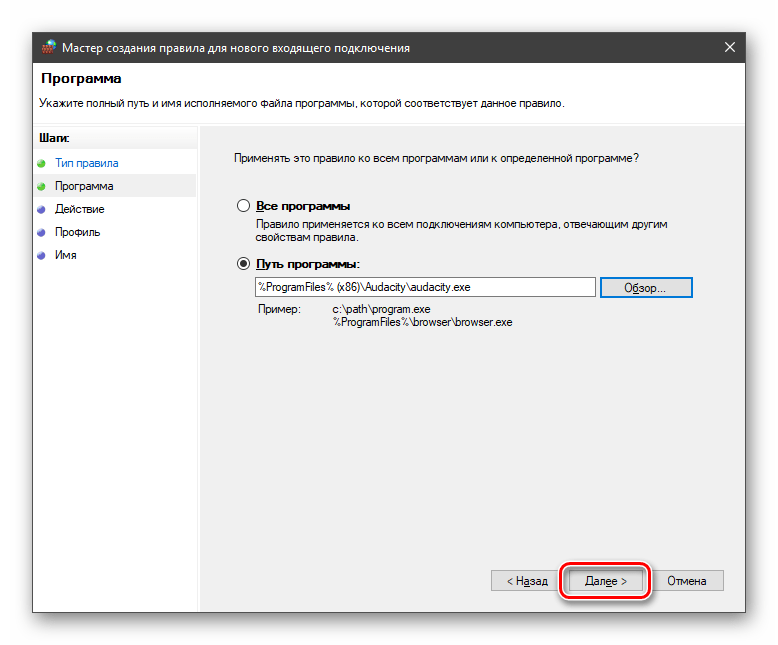
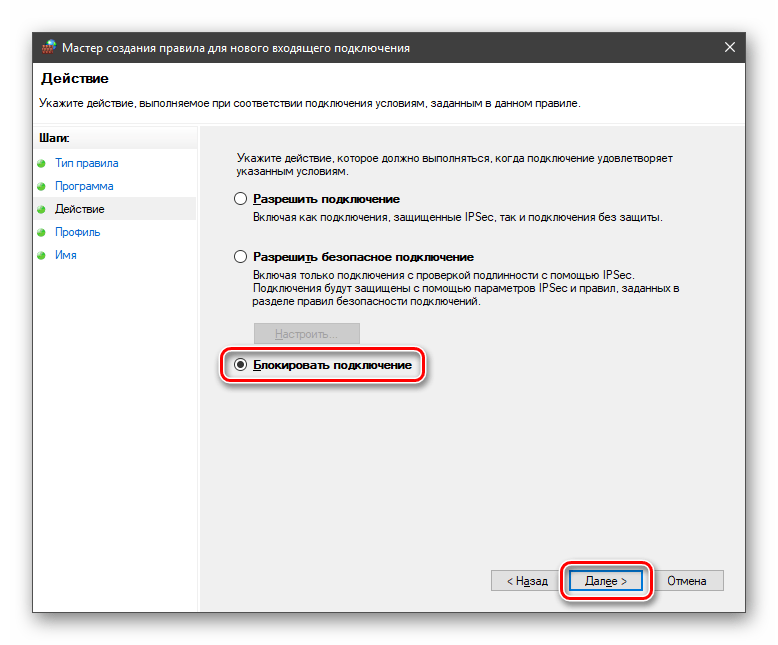
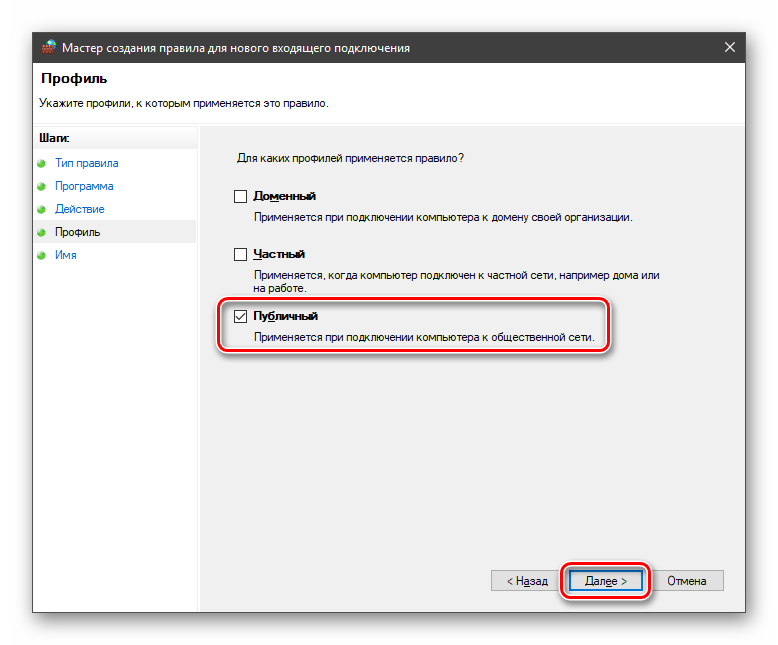
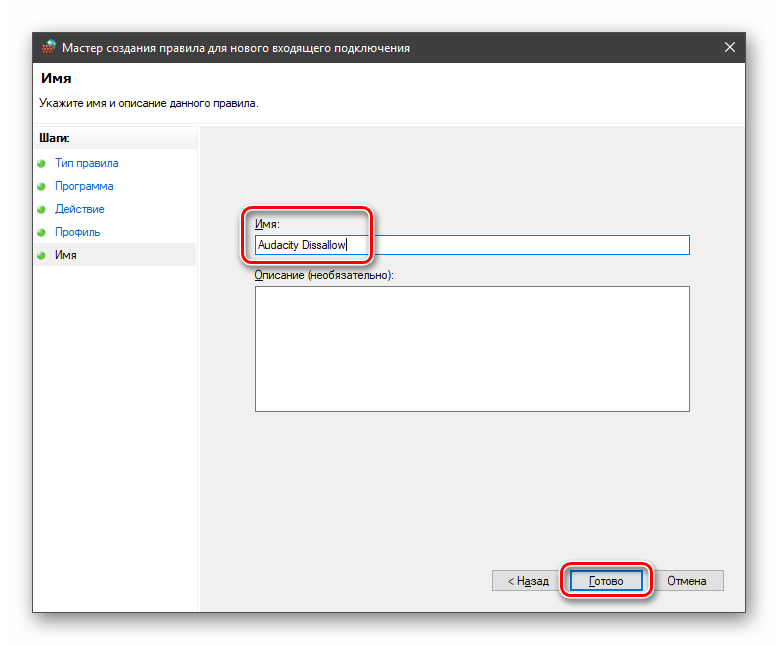





Вы пишете, как можно, но читатель не получает ответа на вопрос как нужно.
Здравствуйте, Аноним. Дело в том, что брандмауэр в Windows и так настроен, как нужно и больше не нуждается в никаких дополнительных настройках. Все остальное выполняется уже по личным предпочтениям каждого пользователя, а автор в данной статье как раз и описывает то, что можно изменить. Вам остается только определиться с тем, что вы хотите изменять.
Я не нашёл ответа на свой вопрос: как настроить, чтобы програма подключалась через определённые порты (конкретная программа через конкретные порты). А это всё вода…
Здравствуйте, мне не помогло. Раньше все работало но сейчас вообще не запускается
Благодарю! Очень помогла.)
ДАЮ 10 ИЗ 10 ЭТОМУ САЙТУ
Помогла. Спасибо. Вот бы так писали на сайте поддержки Майкрософт!
как добавить другую подсеть по VPN в список локальных сетей брандмауэра windows 10
в частности есть подсеть 192.168.1.0/24 и 192.168.2.0/24 соединенных по vpn
нужно чтобы компьютеры из посети 1.0 воспринимали компьютеры из подсети 2.0 как компьютеры из локальной сети
где в брандмауэре добавить подсеть 2.0 в список локальных подсетей?