Содержание:
Любая версия Windows поддерживает работу с клавиатурой и мышкой, без которых невозможно представить ее нормальное использование. При этом большинство пользователей для выполнения того или иного действия обращаются к последней, хотя большую часть из них можно осуществить с помощью клавиш. В нашей сегодняшней статье мы расскажем об их комбинациях, существенно упрощающих взаимодействие с операционной системой и управление ее элементами.
Горячие клавиши в Виндовс 10
На официальном сайте Майкрософт представлено около двухсот шорткатов, предоставляющих возможность удобного управления «десяткой» и быстрого выполнения различных действий в ее среде. Мы же рассмотрим лишь основные, надеясь на то, что многие из них упростят вашу компьютерную жизнь.
Управление элементами и их вызов
В данной части представим общие комбинации клавиш, с помощью которых можно вызывать системные средства, управлять ими и взаимодействовать с некоторыми стандартными приложениями.
| WINDOWS (сокращенно WIN) | Клавиша, на которой изображен логотип Виндовс, используется для вызова меню «Пуск». Далее рассмотрим ряд комбинаций с ее участием |
| WIN+X | Запуск меню быстрых ссылок, которое также можно вызвать нажатием правой кнопки мышки (ПКМ) по «Пуску» |
| WIN+A | Вызов «Центра уведомлений» |
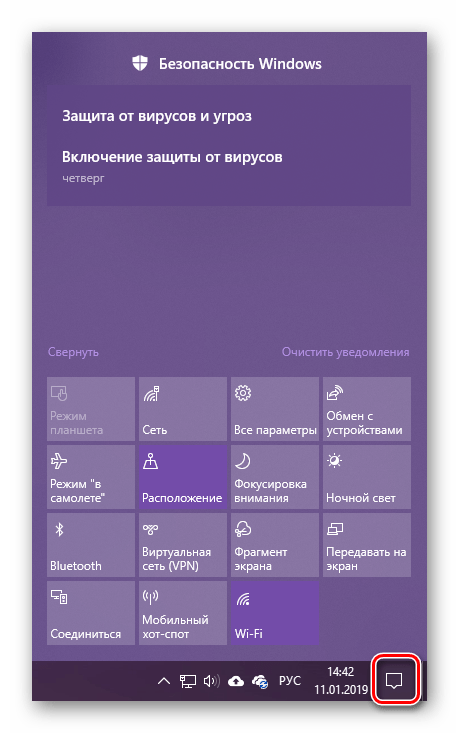
Читайте также: Отключение уведомлений в Windows 10
| WIN+B | Переключение на область уведомлений (конкретно системный трей). Эта комбинация переводит фокус на элемент «Отображать скрытые значки», после чего можно с помощью стрелочек на клавиатуре переключаться между приложениями в данной области панели задач |
| WIN+D | Сворачивает все окна, отображая Рабочий стол. Повторное нажатие возвращает к используемому приложению |
| WIN+ALT+D | Показать в развернутом виде или скрыть часы и календарь |
| WIN+G | Обращение к основному меню запущенной в данный момент игры. Корректно работает только с UWP-приложениями (установленными из Microsoft Store) |
| WIN+I | Вызов системного раздела «Параметры» |
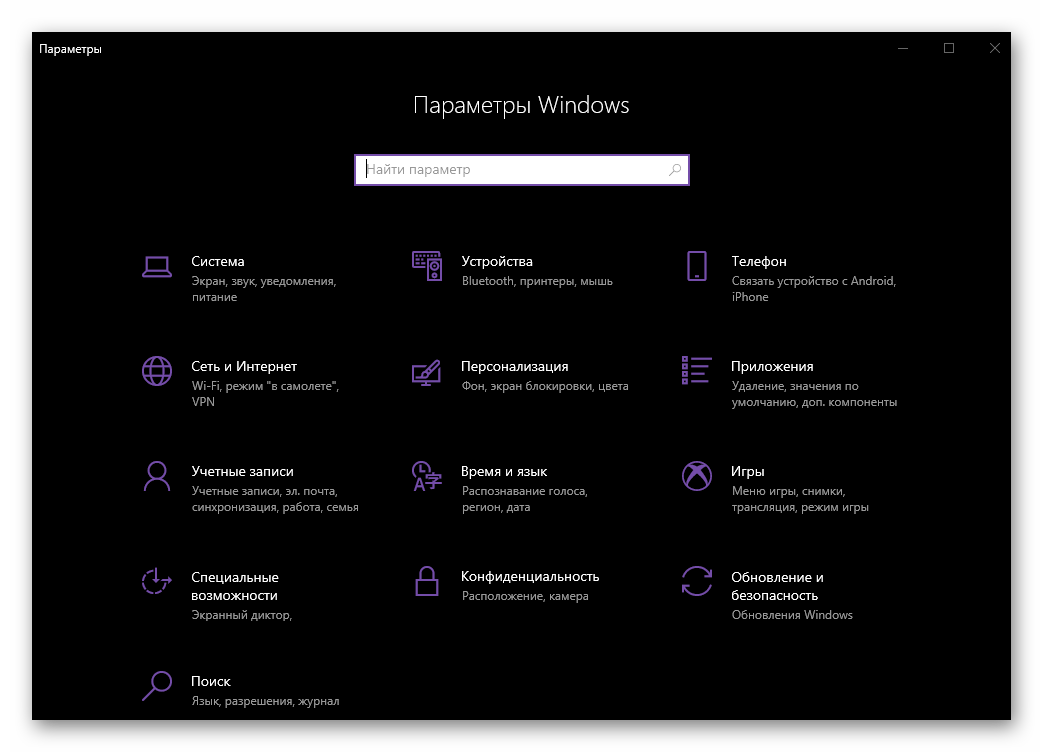
| WIN+L | Быстрая блокировка компьютера с возможностью смены учетной записи (если таковых используется более одной) |
| WIN+M | Сворачивает все окна |
| WIN+SHIFT+M | Разворачивает окна, которые были свернуты |
| WIN+P | Выбор режима показа изображения на двух и более дисплеях |
| WIN+R | Вызов окна «Выполнить», посредством которого можно быстро перейти практически к любому разделу операционной системы. Правда, для этого нужно знать соответствующие команды |
| WIN+S | Вызов окна поиска |
| WIN+SHIFT+S | Создание скриншота стандартными средствами. Это может быть область прямоугольной или произвольной формы, а также весь экран |
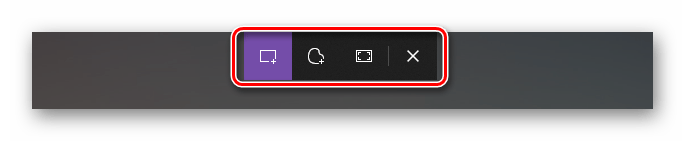
| WIN+T | Просмотр приложений на панели задач без непосредственного переключения на них |
| WIN+U | Вызов «Центра специальных возможностей» |
| WIN+V | Просмотр содержимого буфера обмена |
| WIN+PAUSE | Вызов окна «Свойства системы» |
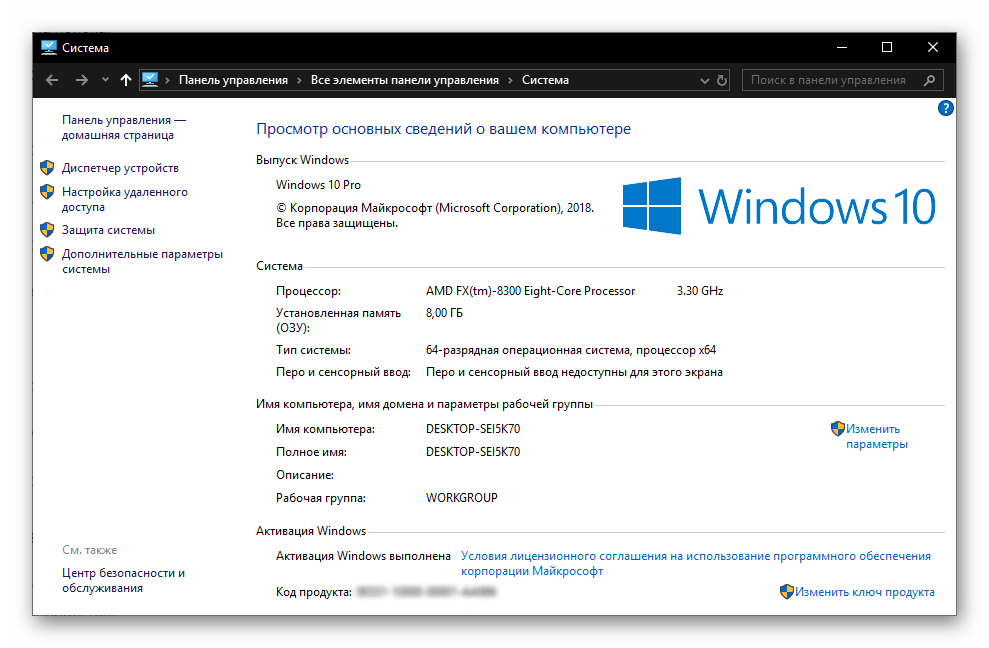
| WIN+TAB | Переход в режим представления задач |
| WIN+СТРЕЛКИ | Управление положением и размером активного окна |
| WIN+HOME | Сворачивание всех окон кроме активного |
Работа с «Проводником»
Так как «Проводник» является одним из важнейших компонентов Windows, полезно будет значить сочетания клавиш, предназначенные для его вызова и управления.
Читайте также: Как открыть «Проводник» в Виндовс 10
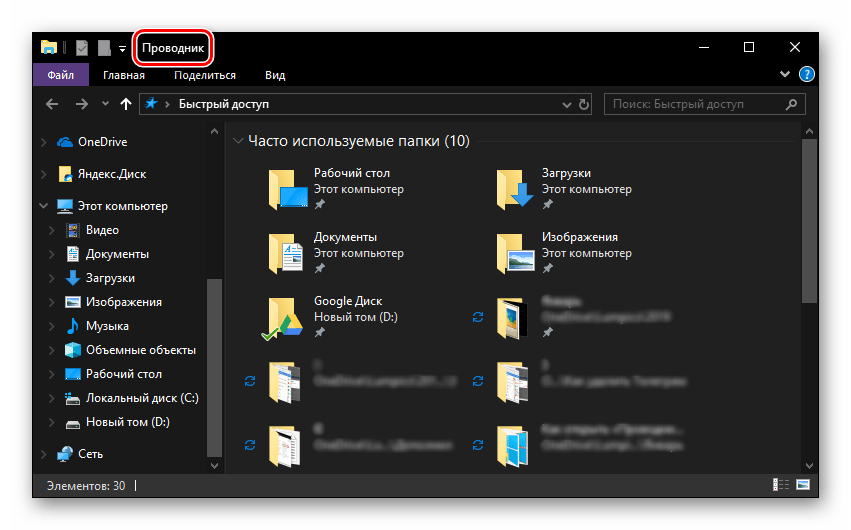
| WIN+E | Запуск «Проводника» |
| CTRL+N | Открытие еще одного окна «Проводника» |
| CTRL+W | Закрытие активного окна «Проводника». К слову, это же комбинацию клавиш можно использовать для закрытия активной вкладки в браузере |
| CTRL+E и CTRL+F | Переключение на строку поиска для ввода запроса |
| CTRL+SHIFT+N | Создание новой папки |
| ALT+ENTER | Вызов окна «Свойства» для предварительно выделенного элемента |
| F11 | Развертывание активного окна на весь экран и его сворачивание к прежнему размеру при повторном нажатии |
Управление виртуальными рабочими столами
Одной из отличительных особенностей десятой версии Windows является возможность создания виртуальных рабочих столов, о чем мы подробно рассказывали в одной из наших статей. Для управления ими и удобной навигации тоже имеется ряд шорткатов.

Читайте также: Создание и настройка виртуальных рабочих столов в Виндовс 10
| WIN+TAB | Переключение в режим представления задач |
| WIN+CTRL+D | Создание нового виртуального рабочего стола |
| WIN+CTRL+СТРЕЛКА влево или вправо | Переключение между созданными столами |
| WIN+CTRL+F4 | Принудительное закрытие активного виртуального рабочего стола |
Взаимодействие с элементами панели задач
На панели задач Windows представлен необходимый минимум (а у кого и максимум) стандартных компонентов ОС и сторонних приложений, к которым приходится обращаться чаще всего. Если знать некоторые хитрые сочетание, работа с данным элементом станет еще более удобной.

Читайте также: Как сделать панель задач в Виндовс 10 прозрачной
| SHIFT+ЛКМ (левая кнопка мышки) | Запуск программы или быстрое открытие второго ее экземпляра |
| CTRL+SHIFT+ЛКМ | Запуск программы с административными полномочиями |
| SHIFT+ПКМ (правая кнопка мышки) | Вызов стандартного меню приложения |
| SHIFT+ПКМ по сгруппированным элементам (несколько окон одного приложения) | Отображение общего меню для группы |
| CTRL+ЛКМ по сгруппированным элементам | Поочередное разворачивание приложений из группы |
Работа с диалоговыми окнами
Одним из важных компонентов ОС Windows, к коим относится и «десятка», являются диалоговые окна. Для удобного взаимодействия с ними существуют следующие сочетания клавиш:
| F4 | Показывает элементы активного списка |
| СTRL+TAB | Переход по вкладкам диалогового окна |
| СTRL+SHIFT+TAB | Обратный переход по вкладкам |
| TAB | Переход вперед по параметрам |
| SHIFT+TAB | Переход в обратном направлении |
| SPACE (пробел) | Установка или снятие отметки напротив выбранного параметра |
Управление в «Командной строке»
Основные комбинации клавиш, которые можно и нужно использовать в «Командной строке», не отличаются от таковых, предназначенных для работы с текстом. Все они будут подробно рассмотрены в следующей части статьи, здесь обозначим лишь некоторые.
Читайте также: Запуск «Командной строки» от имени Администратора в Windows 10
| CTRL+M | Переключение на режим пометки |
| CTRL+HOME / CTRL+END с предварительным включением режима пометки | Перемещение указателя курсора в начало или конец буфера соответственно |
| PAGE UP / PAGE DOWN | Навигация по страницам вверх и вниз соответственно |
| Кнопки со стрелками | Навигация по строкам и тексту |
Работа с текстом, файлами и прочие действия
Довольно часто в среде операционной системы приходится взаимодействовать с файлами и/или текстом. Для этих целей тоже предусмотрен ряд клавиатурных сочетаний.
| CTRL+A | Выделение всех элементов или всего текста |
| CTRL+C | Копирование предварительно выделенного элемента |
| CTRL+V | Вставка скопированного элемента |
| CTRL+X | Вырезать предварительно выделенный элемент |
| CTRL+Z | Отмена действия |
| CTRL+Y | Повтор последнего выполненного действия |
| CTRL+D | Удаление с помещением в «Корзину» |
| SHIFT+DELETE | Полное удаление без помещения в «Корзину», но с предварительным подтверждением |
| CTRL+R или F5 | Обновление окна/страницы |
Ознакомиться с другими комбинациями клавиш, предназначенными в первую очередь для работы с текстом, можно в следующей статье. Мы же перейдем к более общим сочетаниям.
Подробнее: Горячие клавиши для удобной работы с Microsoft Word
| CTRL+SHIFT+ESC | Вызов «Диспетчера задач» |
| CTRL+ESC | Вызов стартового меню «Пуск» |
| CTRL+SHIFT или ALT+SHIFT (в зависимости от установленных настроек) | Переключение языковой раскладки |
| SHIFT+F10 | Вызов контекстного меню для предварительно выделенного элемента |
| ALT+ESC | Переключение между окнами в порядке их открытия |
| ALT+ENTER | Вызов диалогового окна «Свойства» для предварительно выделенного элемента |
| ALT+SPACE (пробел) | Вызов контекстного меню для активного окна |
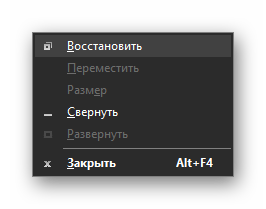
Заключение
В этой статье мы рассмотрели довольно много сочетаний клавиш, большинство из которых могут быть использованы не только в среде Windows 10, но и в предыдущих версиях этой операционной системы. Запомнив хотя бы часть из них, вы сможете существенно облегчить, ускорить и оптимизировать свою работу за компьютером или ноутбуком. Если вы знаете еще какие-то важные, часто используемые комбинации, оставляйте их в комментариях.
 Наш Telegram каналТолько полезная информация
Наш Telegram каналТолько полезная информация
 Как открыть несколько окон в Windows 10
Как открыть несколько окон в Windows 10
 Как восстановить удаленный Магазин Windows 10
Как восстановить удаленный Магазин Windows 10
 Создание учетной записи администратора в Windows 10
Создание учетной записи администратора в Windows 10
 Как получить полные права на папку в Windows 10
Как получить полные права на папку в Windows 10
 Способы запуска программы от имени администратора в Windows 10
Способы запуска программы от имени администратора в Windows 10
 Почему не сохраняются скриншоты в Windows 10
Почему не сохраняются скриншоты в Windows 10
 Что делать, если Wdf01000.sys вызывает BSOD в Windows 10
Что делать, если Wdf01000.sys вызывает BSOD в Windows 10
 Как в Windows 10 конвертировать динамический диск в базовый
Как в Windows 10 конвертировать динамический диск в базовый
 Меняем DNS-сервер в Windows 10
Меняем DNS-сервер в Windows 10
 Как убрать черные полосы по бокам экрана в Windows 10
Как убрать черные полосы по бокам экрана в Windows 10
 Увеличение громкости в наушниках в Windows 10
Увеличение громкости в наушниках в Windows 10
 Просмотр свойств системы Windows 10
Просмотр свойств системы Windows 10
 Что делать, если служба SysMain грузит диск в Windows 10
Что делать, если служба SysMain грузит диск в Windows 10
 Что делать, если сбивается время на компьютере с Windows 10
Что делать, если сбивается время на компьютере с Windows 10
 Способы повышения герцовки монитора в Windows 10
Способы повышения герцовки монитора в Windows 10
 Как исправить ошибку доступа по сети 0x80070035 в Windows 10
Как исправить ошибку доступа по сети 0x80070035 в Windows 10
 Исправление ошибки 0xc0000021a при загрузке Windows 10
Исправление ошибки 0xc0000021a при загрузке Windows 10
 Устранение ошибки с кодом 0xc00000e9 в Windows 10
Устранение ошибки с кодом 0xc00000e9 в Windows 10
 Устранение ошибки 0xc0000221 при запуске Windows 10
Устранение ошибки 0xc0000221 при запуске Windows 10
 Ошибка 0xc0000001 при загрузке Windows 10
Ошибка 0xc0000001 при загрузке Windows 10 lumpics.ru
lumpics.ru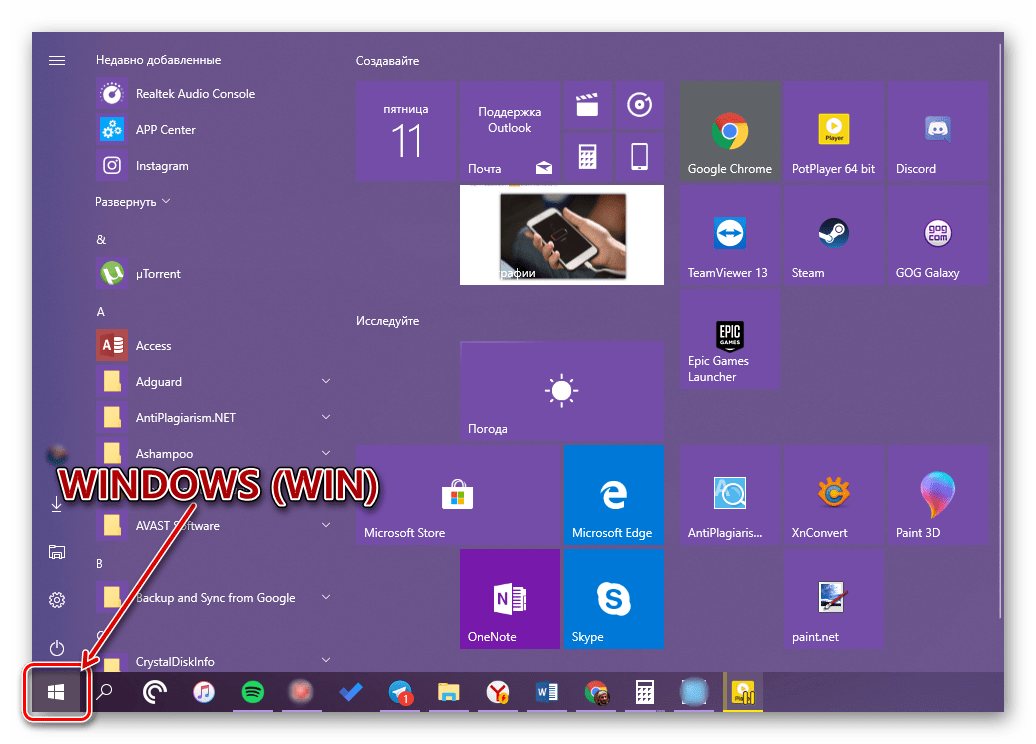
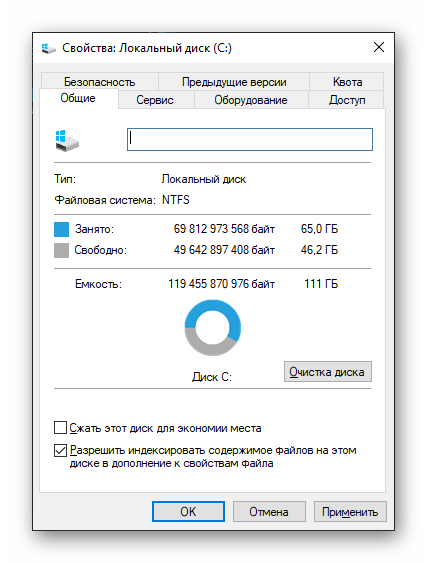
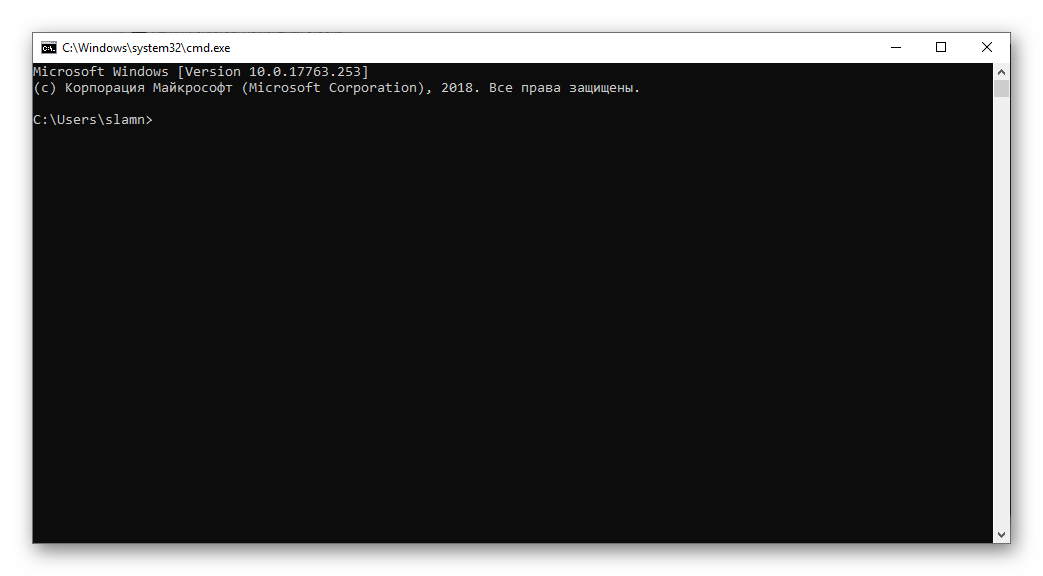
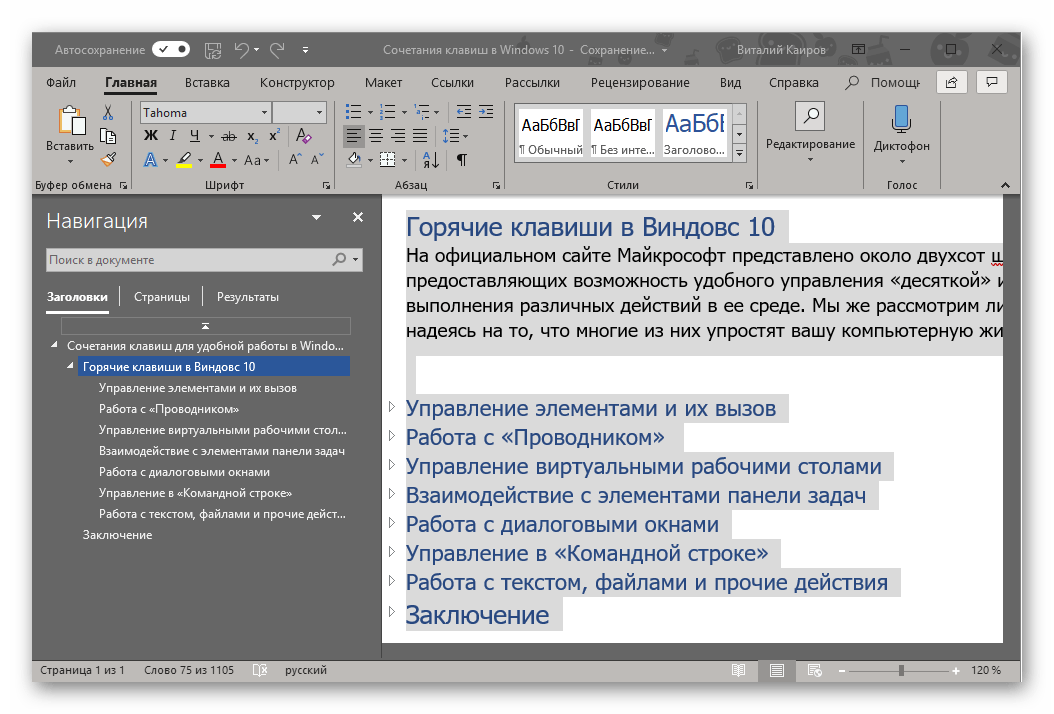
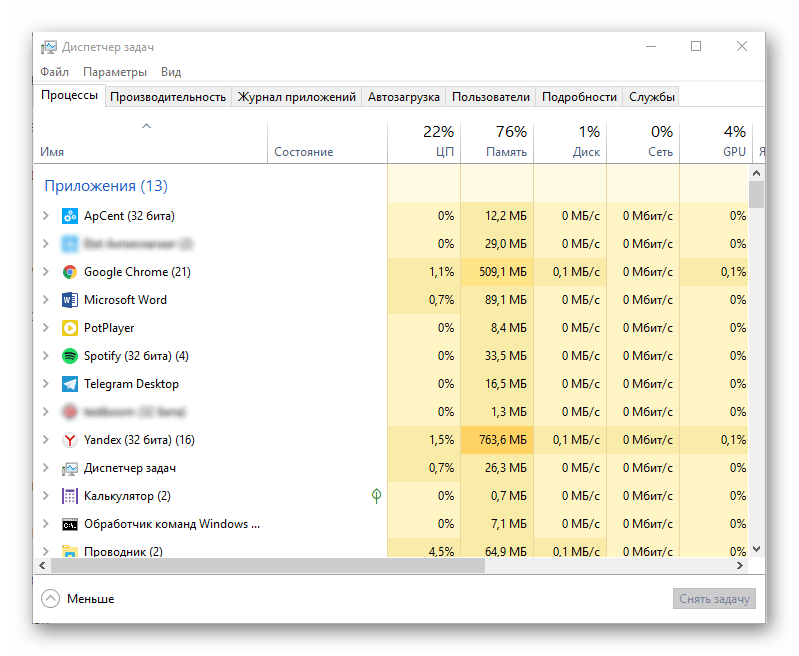





огромное Вам Спасибо за ответ.Удачи Вам и успехов.