Содержание:
Сегодня одним из самых популярных носителей цифровых данных является USB-накопитель. К сожалению, этот вариант хранения информации не может дать полную гарантию её сохранности. Флешка имеет свойство ломаться, в частности, есть вероятность возникновения ситуации, что компьютер перестанет её читать. Для некоторых пользователей, в зависимости от ценности хранимых данных, такое положение вещей может стать катастрофой. Но не стоит отчаиваться, так как существует возможность вернуть утраченные файлы. Разберемся, как это можно сделать.
Урок:
Что делать, если файлы на флешке не видны
Что делать, если не открывается флешка и просит форматирования
Восстановление флешек Transcend
Процедура восстановления данных
Как правило, проблемы с чтением флешки могут возникнуть в двух случаях:
- Физическое повреждение;
- Сбой прошивки контроллера.
В первом случае, вы, конечно, можете попытаться починить USB-носитель сами, припаяв соответствующие элементы или заменив контроллер. Но если вы не уверены, что обладаете нужными знаниями, тогда лучше и не пробовать это сделать, так как можно безвозвратно потерять ценную информацию. Советуем обратиться к специалисту, который и произведет все работы по починке флешки и восстановлению данных.
Если причиной проблемы стал сбой прошивки контроллера, тогда вероятность самостоятельного решение проблемы без привлечения специалистов достаточно велика. Нужно просто перепрошить флешку, а затем произвести процедуру восстановления данных, придерживаясь размещенной ниже инструкции.
Если флешка инициализируется в «Диспетчере устройств», но при этом не читается, это означает, что дело, скорее всего, в прошивке. Если же USB накопитель там вообще не отображается, велика вероятность его физического повреждения.
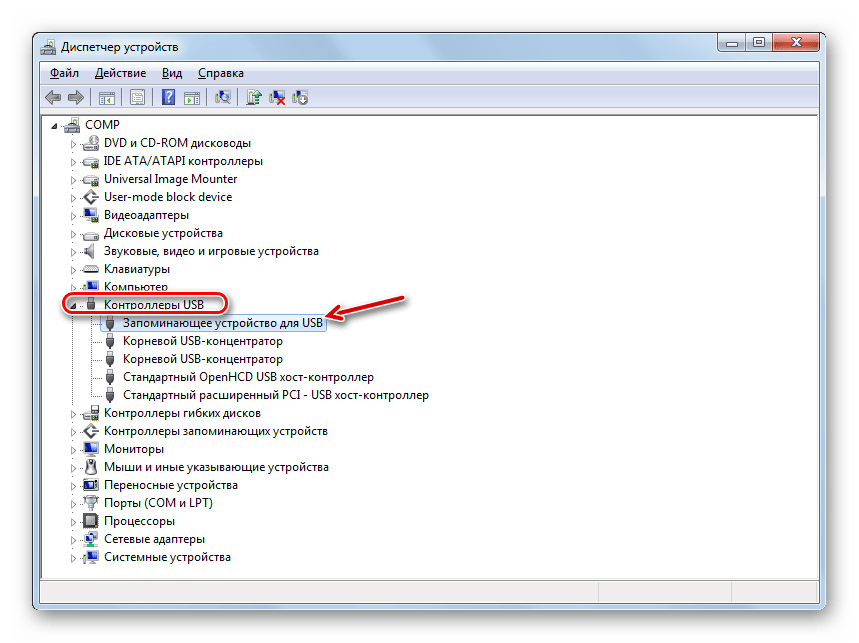
Этап 1: Перепрошивка флешки
Прежде всего нужно произвести перепрошивку контроллера USB-накопителя. Но сразу нужно узнать, какое именно ПО на него необходимо инсталлировать. Это можно сделать через «Диспетчер устройств».
- Запустите «Диспетчер устройств» и откройте в нем блок «Контроллеры USB».
Урок: Как открыть «Диспетчер устройств» в Windows 10, Windows 7, Windows XP
- Найдите в перечне наименование «Запоминающее устройство для USB» и щелкните по нему. Для того чтобы не ошибиться, желательно, чтобы в это время к компьютеру была подсоединена только одна флешка (нерабочая).
- В открывшемся окошке переместитесь в раздел «Сведения».
- Из раскрывающегося списка «Свойство» выберите вариант «ИД оборудования». В области «Значение» отобразится информация о текущей флешке. В частности, нас будут интересовать данные VID и PID. Каждое из этих значений представляет собой четырехзначный код после нижнего подчеркивания. Запомните или запишите эти цифры.
Читайте также: Как найти драйвер по ID оборудования
- Далее откройте свой браузер и перейдите в раздел «iFlash» на сайте flashboot.ru. В соответствующие поля окна введите ранее установленные значения VID и PID. После этого нажмите «Найти».
- Откроется список того ПО, которое соответствует введенным данным. Это может быть довольно внушительный перечень, но вам следует отыскать тот элемент, который соответствует объему флешки и её производителю. Если вы даже найдете несколько элементов, отвечающих указанным критериям, ничего страшного, так как им должна соответствовать одна и та же «прошивка». Теперь в столбце «Utils» напротив наименования USB-носителя отыщите название ПО, которое вам и требуется установить.
- Затем перейдите в раздел «Файлы» на том же сайте, вбейте в поисковую строку наименование этого ПО, а затем скачайте ту утилиту, которая будет первой в выдаче. Если же на данном сайте вы не найдете нужную прошивку, тогда попробуйте поискать на официальном веб-ресурсе изготовителя флешки. Поиск на других ресурсах производите только в крайнем случае, так как вместо прошивки есть вероятность скачать вредоносную утилиту.
- После того как ПО загружено, запустите его и придерживайтесь тех рекомендаций, которые будут отображаться на экране. Возможно, вам предварительно придется инсталлировать утилиту на компьютер и только после этого запустить её. В этом плане порядок действий зависит от конкретной программы. При этом проблемная флешка обязательно должна быть подключена к компьютеру.
- После выполнения всех отображаемых на экране рекомендаций флешка будет перепрошита, а, значит, её неисправность устранена.
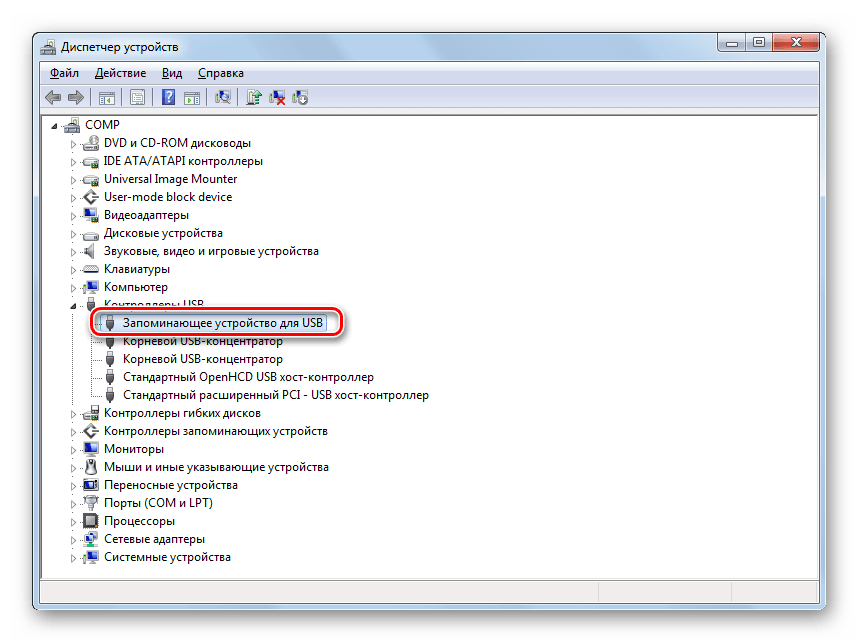
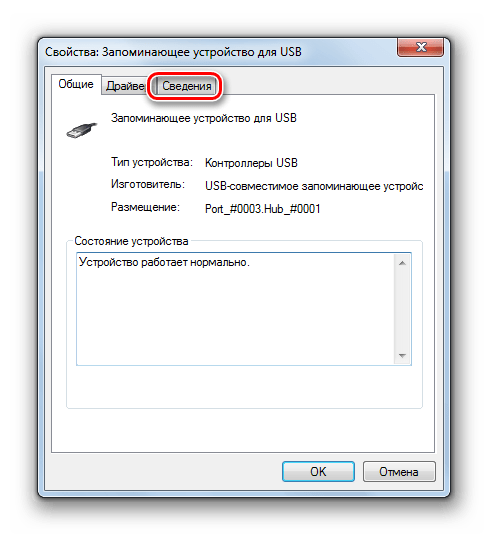
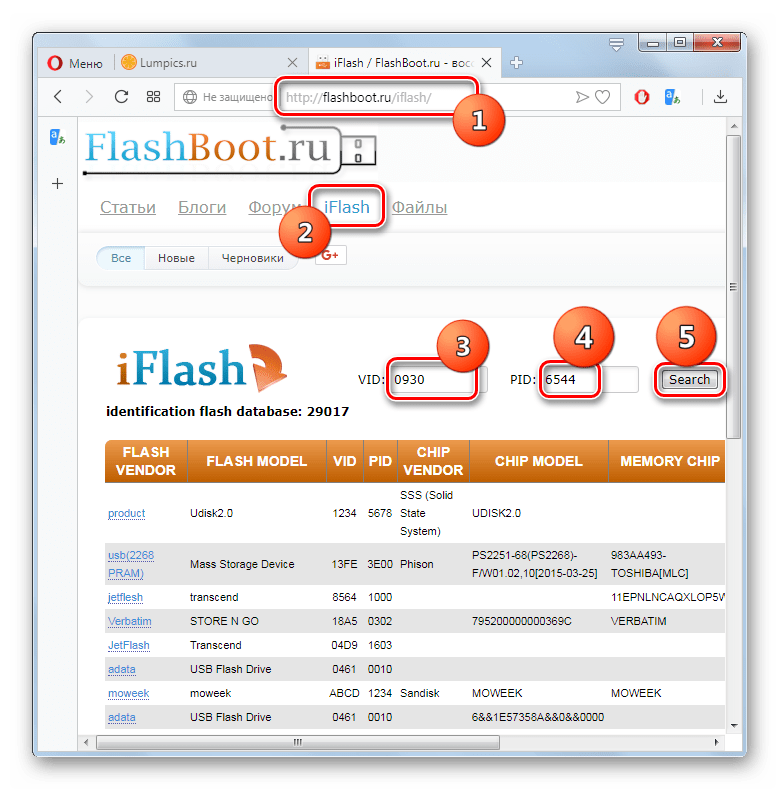
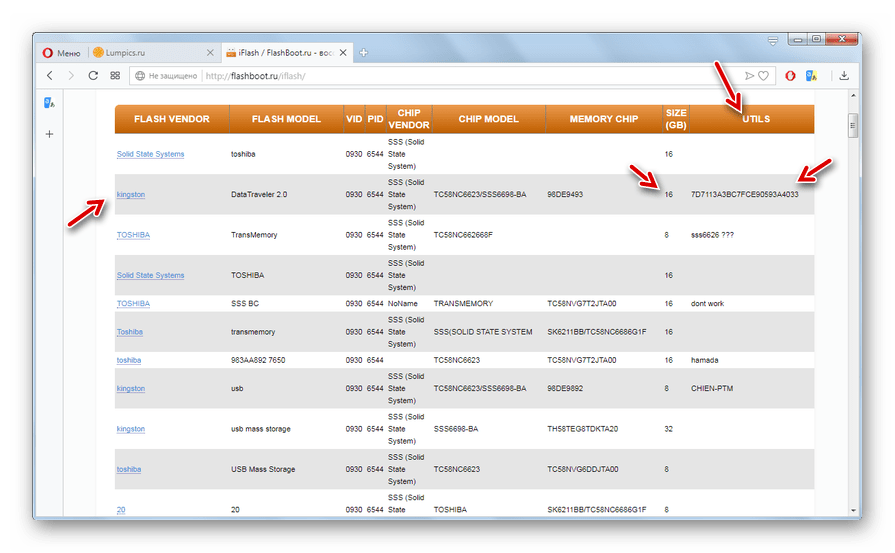
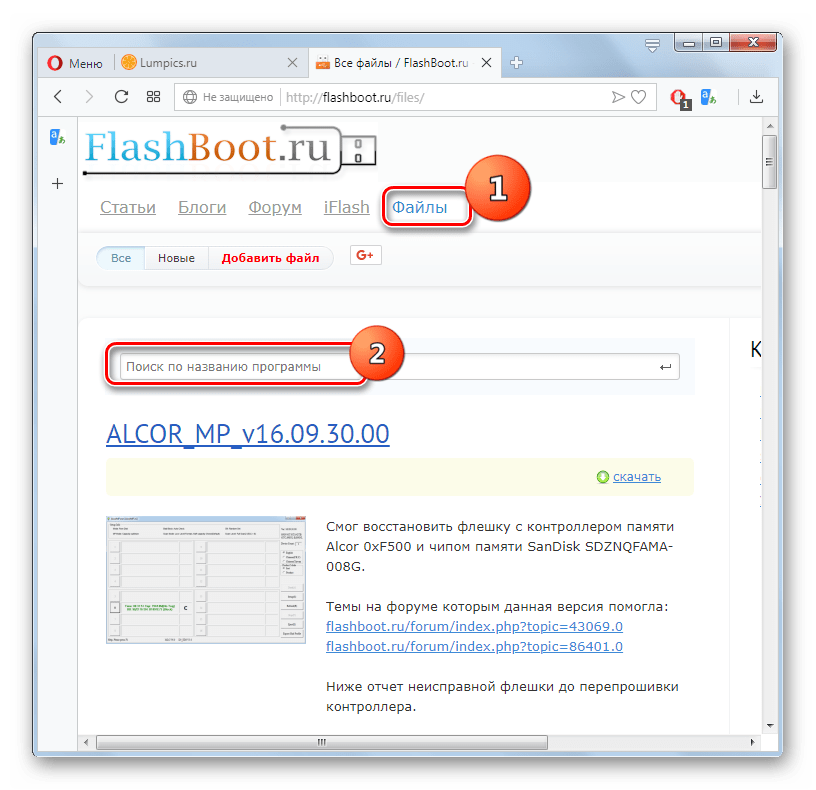
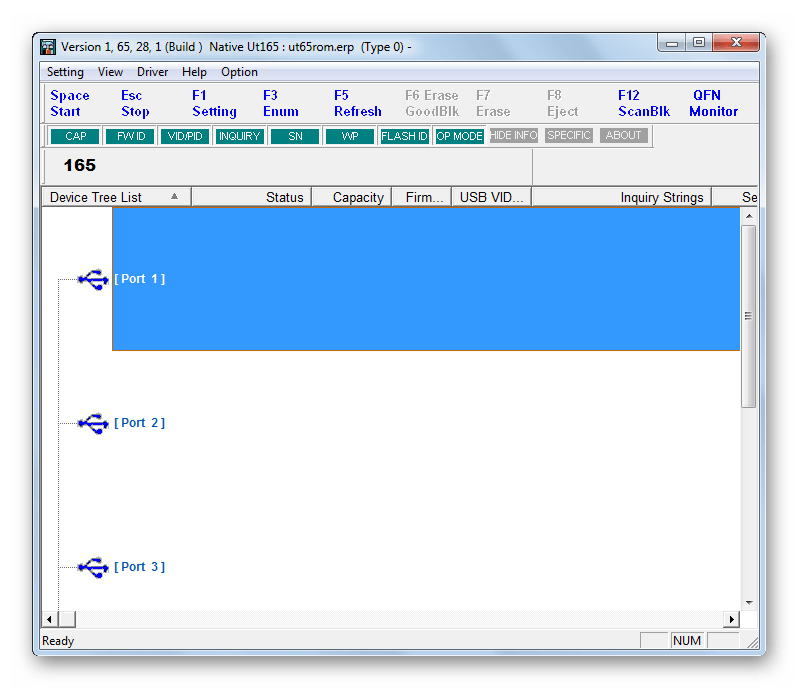
Этап 2: Восстановление файлов
Перепрошивка флешки предусматривает, что все файлы, находящиеся на ней, будут удалены. Несмотря на то, что USB-накопитель снова стал функционирующим, информация, ранее хранящаяся на нем, так и будет недоступна для пользователя. В таком случае необходимо дополнительно произвести процедуру восстановления, которую можно выполнить с помощью специальных утилит. Мы рассмотрим алгоритм действий на примере программы R-studio.
Внимание! После перепрошивки и перед выполнением процедуры восстановления файлов ни в коем случае не записывайте на флешку никакой информации. Каждый байт новых записанных данных уменьшает вероятность восстановления старых.
- Подключите флешку к компьютеру и запустите R-studio. Во вкладке «Панель дисков» отыщите и выделите букву раздела, которая соответствует проблемной флешке, а затем щелкните по элементу «Сканировать».
- Откроется окно настроек сканирования. В нем можно оставить установленные по умолчанию параметры и просто щелкнуть по кнопке «Сканирование».
- Будет запущена процедура сканирования, за прогрессом которой можно наблюдать при помощи индикатора внизу окна, а также по таблице секторов во вкладке «Информация о сканировании».
- После того как сканирование будет завершено, кликните по пункту «Найденные по сигнатурам».
- Откроется новая вкладка, в которой будут отображены наборы файлов, сгруппированные по содержимому в виде папок. Щелкните по наименованию той группы, к которой принадлежат восстанавливаемые объекты.
- Затем откроются более узкоспециализированные по типу содержимого папки. Выберите нужный каталог и после этого в правой части интерфейса отобразятся доступные к восстановлению файлы.
- Отметьте галочками наименования тех файлов, которые желаете восстановить, а затем щелкните по кнопке «Восстановить помеченные…».
- Далее откроется окно настроек восстановления. Главное тут указать, куда именно вы желаете восстановить объекты. Это не должна быть проблемная флешка, а любой другой носитель. Возможно, жесткий диск компьютера. Для того чтобы указать место сохранения, щелкните по кнопке, в которую вписано многоточие.
- В открывшемся окне перейдите в ту директорию, куда нужно восстановить файлы, и нажмите кнопку «Выбор папки…».
- После того как путь к выбранной папке отобразился в окне настроек восстановления, жмите «Да».
- Выбранные файлы будут восстановлены в той папке, которая была указана в программе. Теперь вы можете открыть этот каталог и производить с находящимися там объектами любые стандартные манипуляции.
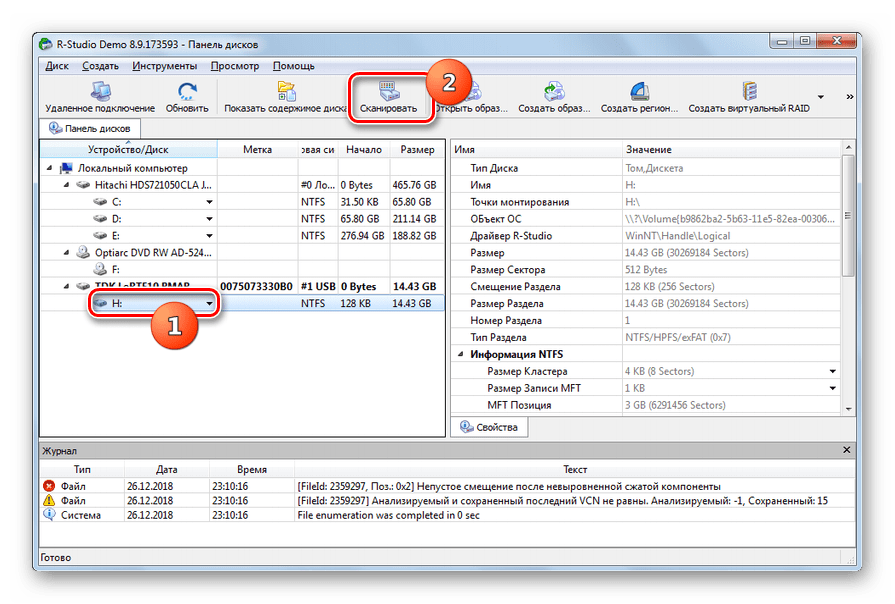
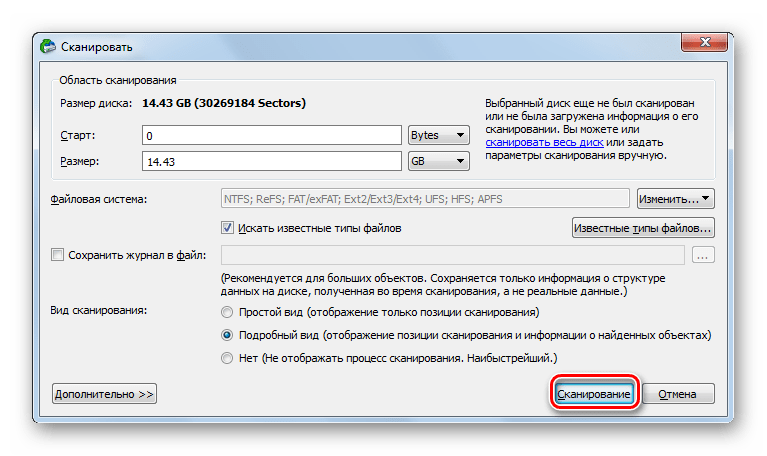
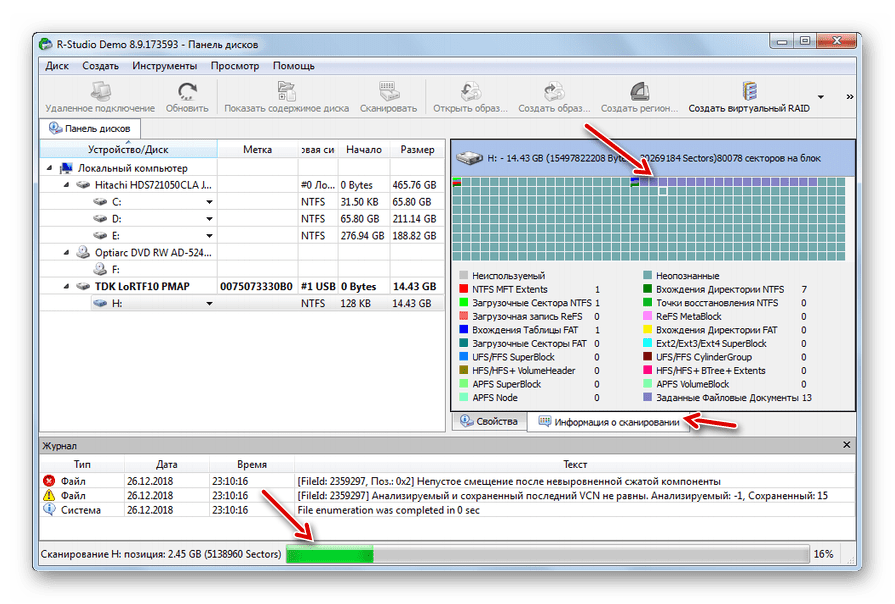
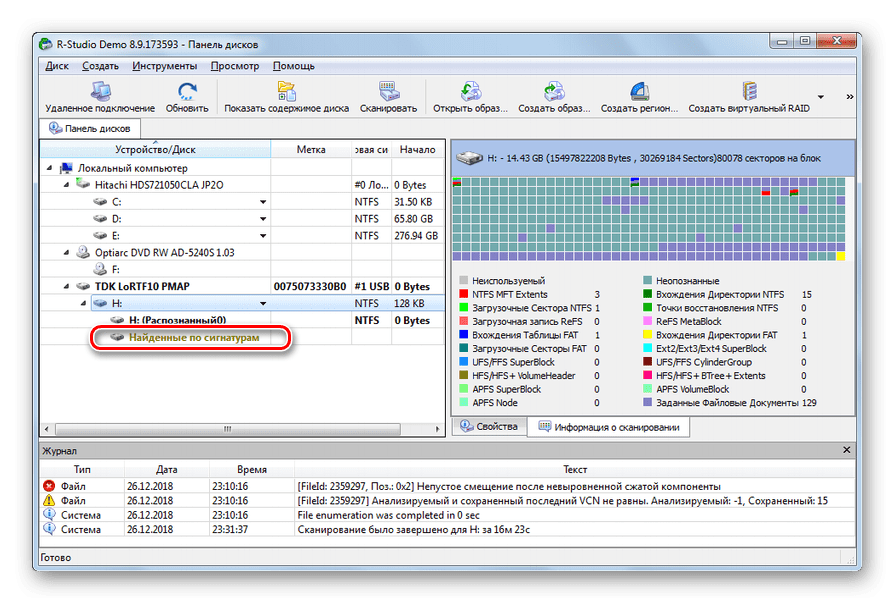
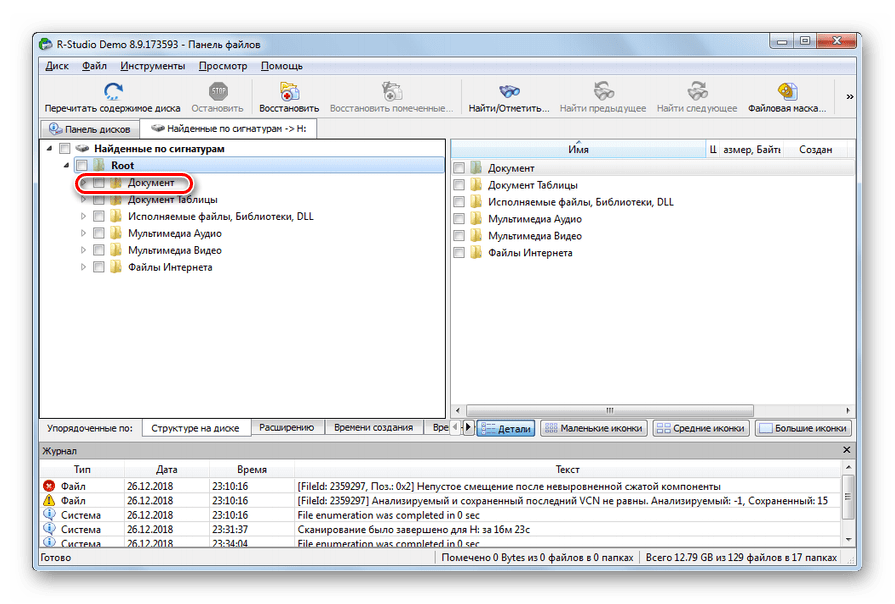
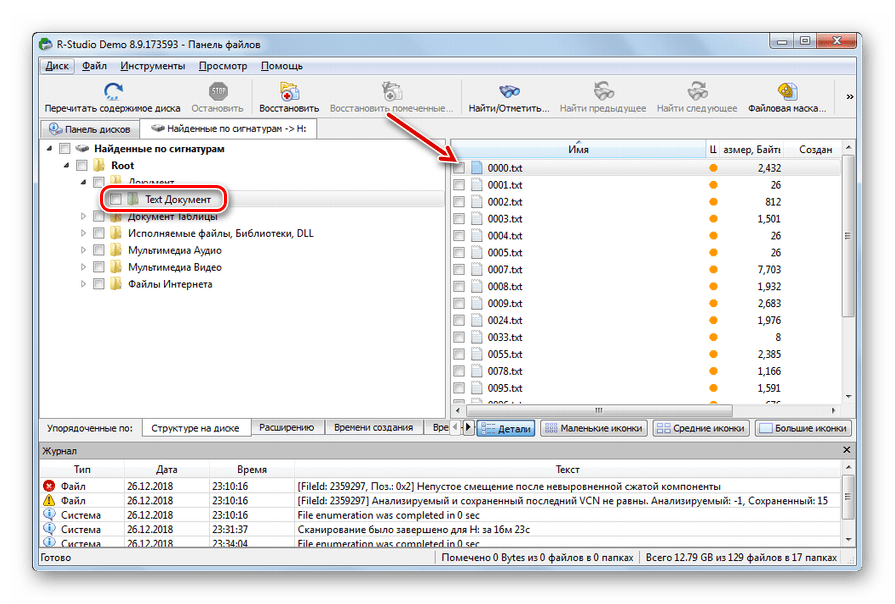
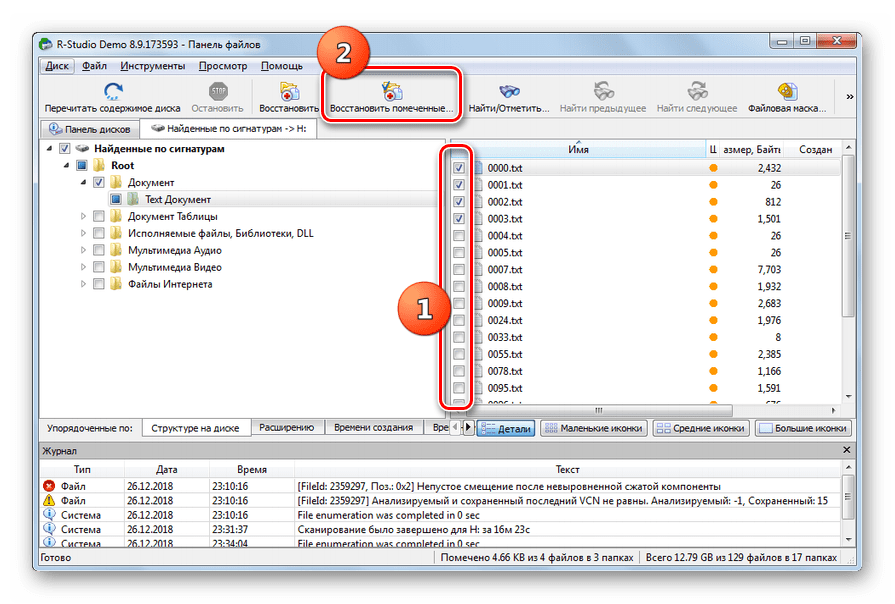
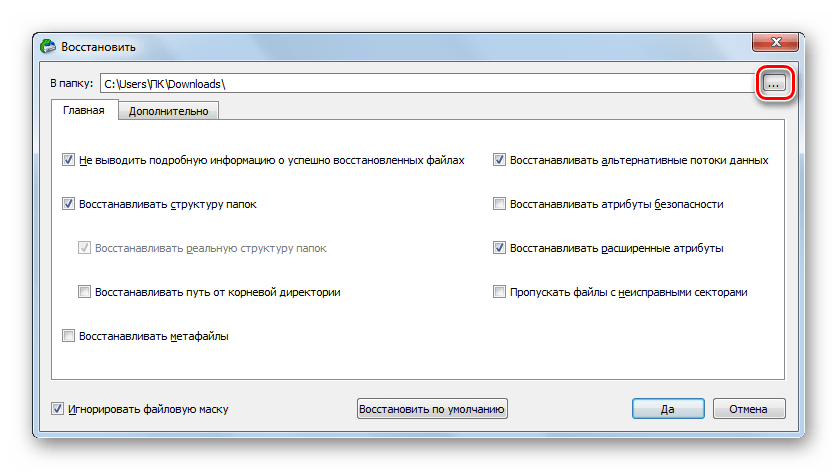
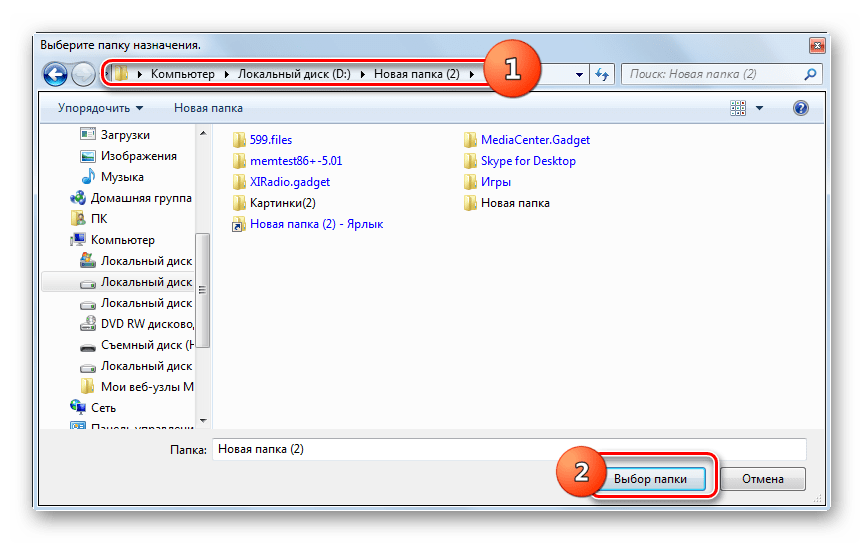
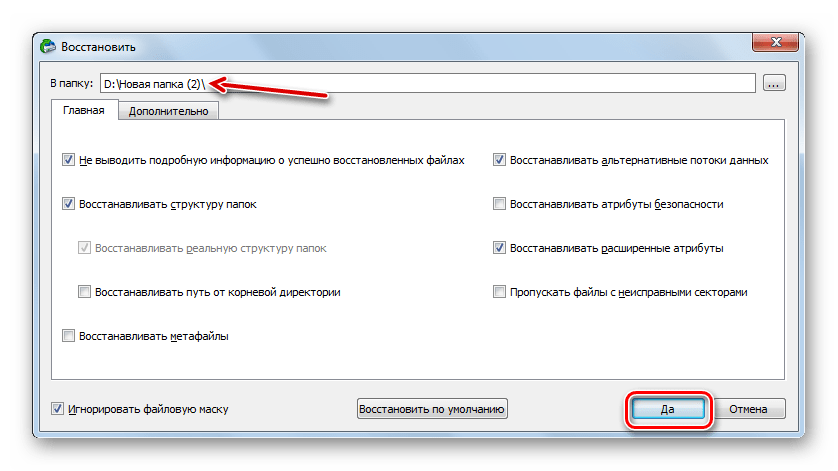
Даже если флешка не читается, не стоит «хоронить» размещенные на ней данные. USB-носитель можно реанимировать, а информацию восстановить. Для этого необходимо последовательно выполнить процедуры перепрошивки контроллера и восстановления данных с помощью специализированных утилит.
 Наш Telegram каналТолько полезная информация
Наш Telegram каналТолько полезная информация
 Устранение ошибки «Файл или папка повреждены, чтение невозможно» на флешке
Устранение ошибки «Файл или папка повреждены, чтение невозможно» на флешке
 Перенос фото с телефона на флешку
Перенос фото с телефона на флешку
 Что делать, если не работает USB-флешка
Что делать, если не работает USB-флешка
 Проверяем реальную скорость флешки
Проверяем реальную скорость флешки
 Создание разделов на флешке
Создание разделов на флешке
 Обновляем телевизор Samsung с помощью флеш-накопителя
Обновляем телевизор Samsung с помощью флеш-накопителя
 Загружаемся с флешки на ноутбуках ASUS
Загружаемся с флешки на ноутбуках ASUS
 Записываем на флешку дистрибутив Tails
Записываем на флешку дистрибутив Tails
 Узнаем настоящую ёмкость флеш-накопителя
Узнаем настоящую ёмкость флеш-накопителя
 Перемещение фотографий на флеш-накопитель
Перемещение фотографий на флеш-накопитель
 Исправление ошибки «Запрос не был выполнен из-за ошибки ввода/вывода на устройстве» при подключении флешки
Исправление ошибки «Запрос не был выполнен из-за ошибки ввода/вывода на устройстве» при подключении флешки
 Перемешиваем музыку на флешке
Перемешиваем музыку на флешке
 Безопасное извлечение флешки из компьютера
Безопасное извлечение флешки из компьютера
 Инструкция на случай, когда телевизор не видит флешку
Инструкция на случай, когда телевизор не видит флешку
 Защищаем флешку от вирусов
Защищаем флешку от вирусов
 Проверяем и полностью очищаем флешку от вирусов
Проверяем и полностью очищаем флешку от вирусов
 Инструкция по созданию мультизагрузочной флешки
Инструкция по созданию мультизагрузочной флешки
 Как спасти файлы, если флешка не открывается и просит отформатировать
Как спасти файлы, если флешка не открывается и просит отформатировать
 Не форматируется флешка: способы решения проблемы
Не форматируется флешка: способы решения проблемы
 Acronis True Image: создание загрузочной флешки
Acronis True Image: создание загрузочной флешки lumpics.ru
lumpics.ru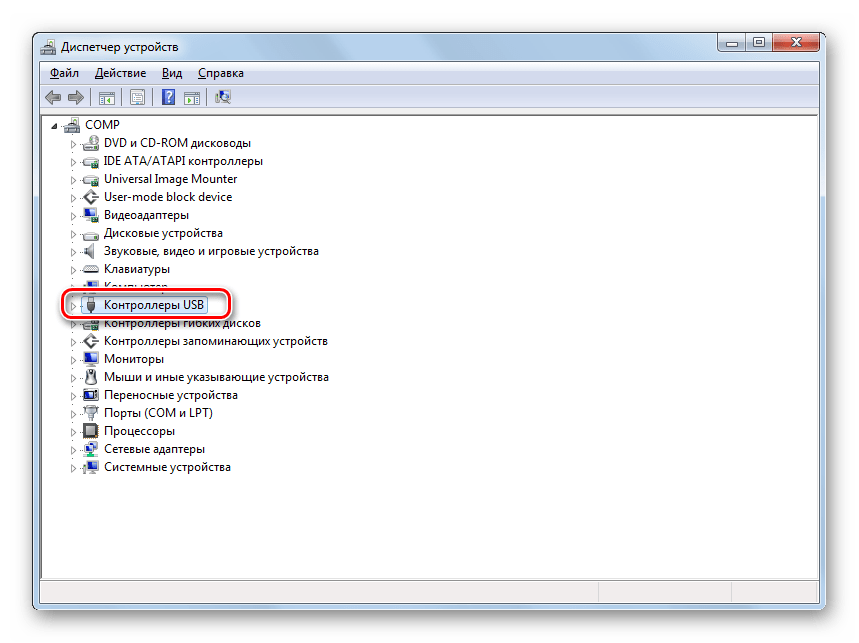
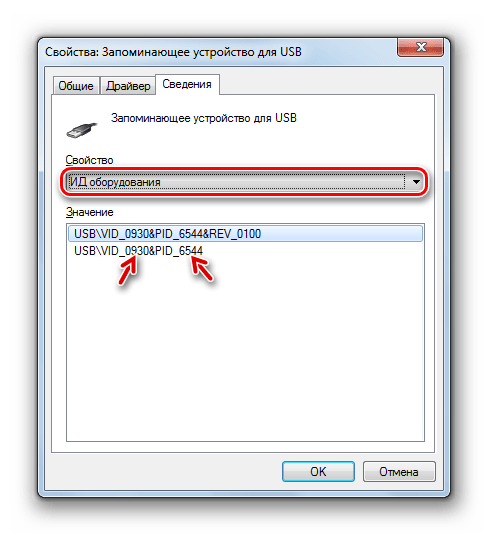




если флешка не читается то и драйвера нет или комп вообще ее не определяет
тема была «Восстановление данных с нечитаемой флешки» немного другая от изложенного материала
диспетчер устройств видит, управление дисками — нет, ни одна программа не пытается ни сканировать ни форматировать
Не читайте этот бред,после прошивки в не восстановите данные!Потому как будет произведен низкоуровневый формат-пере разметка носителя!
нет на сайте таких vid и pid
на моей флешке сбой в работе прошивки(скорее всего)
Kigston DT50
подключаю ее в разъем usb 2.0 она определяется, работает секунд 6 и отключается(определяется как Запоминающее устройство FAT32). Времени хватает открыть несколько папок. Таким образом, если снова подключить снова поработает секунд 6. Данные копировал c нее с помощью total commander — с 5го раза захожу в нужную папку, выделяю файлы и начинаю копирование, один файл скопирует потом процесс тормозится, потом снова отсоединяю флешку, подсоединяю обратно в total нажимаю Повторить еще один файл скопировал, и т.о. переносил данные. На флешке есть нужная информация, с папок 5-го уровня не получается ничего скопировать
когда флешка подсоединяется к компу определяется нормально, через 5-6 секунд данные о занятом пространстве пропадают, доступа к ней нет и определяется как Запоминающее устройство с файловой системой FAT32
Предполагаю поможет перепрошивка контроллера, но на флешке есть нужная инфа, перепрошивка все удалит